How to Enable Safari on iPad: A Step-by-Step Guide for Beginners
Enabling Safari on an iPad is a simple process that can be done within the Settings app. By following a few straightforward steps, you can ensure that Safari is active and ready for browsing. This guide will walk you through the process step-by-step, provide some helpful tips, and answer frequently asked questions.

How to Enable Safari on iPad
In this guide, you’ll learn how to enable Safari on your iPad, making it accessible for all your web browsing needs. By following these steps, you will make sure Safari is active and visible on your Home screen.
Step 1: Open the Settings App
First, unlock your iPad and locate the “Settings” app on your Home screen. Tap the icon to open the app.
The Settings app is where you manage most of your iPad’s features. Think of it as the control center for your device.
Step 2: Navigate to Screen Time
Once in the Settings app, scroll down and tap on “Screen Time.” This section controls how much time you spend on different apps.
Screen Time offers insights into your app usage and includes settings for enabling or disabling specific applications like Safari.
Step 3: Access Content & Privacy Restrictions
Under Screen Time, find and tap on “Content & Privacy Restrictions.” If this is your first time here, you might need to enable it by toggling the switch at the top.
Content & Privacy Restrictions let you control various aspects of your iPad’s functionality, including which apps are allowed.
Step 4: Enter Passcode (if prompted)
If you’ve set up a Screen Time passcode, you will need to enter it now to proceed.
This step ensures that only authorized users can change these settings, adding an extra layer of security.
Step 5: Allow Safari
In the Content & Privacy Restrictions menu, tap on “Allowed Apps.” Scroll down until you find Safari, and toggle the switch next to it to the ON position.
This will enable Safari, making it accessible on your Home screen for easy browsing.
After completing these steps, Safari should be enabled on your iPad, and you can start using it immediately for all your web browsing needs.
Tips for Enabling Safari on iPad
- Make sure your iPad’s software is up-to-date for the best performance.
- If you have restrictions enabled, double-check other settings to ensure smooth functionality.
- Restart your iPad if Safari doesn’t appear after enabling it.
- Consider setting Screen Time passcodes to prevent unauthorized changes.
- Familiarize yourself with other Content & Privacy Restrictions for better app management.
Frequently Asked Questions
Why can’t i find safari on my ipad.
Safari might be disabled under Content & Privacy Restrictions. Follow the steps in this guide to enable it.
What if I forgot my Screen Time passcode?
You can reset it using your Apple ID in the Screen Time settings or through iCloud.
Does enabling Safari affect other apps?
No, enabling Safari only makes the Safari browser accessible. Other apps are not affected.
Can I limit Safari usage?
Yes, you can set app limits under Screen Time to control how much time is spent on Safari.
Is it possible to disable Safari again?
Yes, you can follow the same steps and toggle the Safari switch off under “Allowed Apps.”
Summary of Steps
- Open the Settings app.
- Navigate to Screen Time.
- Access Content & Privacy Restrictions.
- Enter Passcode (if prompted).
- Allow Safari.
Enabling Safari on your iPad is a breeze when you know where to look. Whether you’re setting up a new iPad or managing restrictions for a family member, these steps will help you get Safari up and running in no time. With Safari enabled, you have the full power of the web at your fingertips, ready to explore and learn.
For further reading, consider exploring other settings within Screen Time to get the most out of your iPad. You might discover features you didn’t know existed or find new ways to optimize your device’s functionality.
Remember, technology is here to make our lives easier, and knowing how to manage your iPad effectively is a big part of that. So go ahead, enable Safari, and dive into the endless possibilities the internet offers. Happy browsing!

Matthew Burleigh has been writing tech tutorials since 2008. His writing has appeared on dozens of different websites and been read over 50 million times.
After receiving his Bachelor’s and Master’s degrees in Computer Science he spent several years working in IT management for small businesses. However, he now works full time writing content online and creating websites.
His main writing topics include iPhones, Microsoft Office, Google Apps, Android, and Photoshop, but he has also written about many other tech topics as well.
Read his full bio here.
Share this:
Join our free newsletter.
Featured guides and deals
You may opt out at any time. Read our Privacy Policy
Related posts:
- 15 Ways to Fix Safari Not Working on iPhone in 2023
- Safari History iPhone: How to See It [2023 Guide]
- Why Can’t I Create a Private Browsing Tab in Safari on My iPhone?
- How to Get Safari Back on iPhone 13
- How to Make All Columns the Same Width in Excel 2013
- 3 iPhone Safari Tips You Might Not Know
- 15 iPhone Settings You Might Want to Change
- How to Remove Safari from iPad: A Step-by-Step Guide for iOS Users
- How to Show Bookmarks Bar in Safari on iPad
- How to Do Private Browsing on iPhone 15: A Step-by-Step Guide
- How to Block Safari on iPad: A Step-by-Step Guide for Parents and Users
- How to Turn on Safari Private Browsing on iPhone: A Step-by-Step Guide
- Can I Get Rid of Frequently Visited in Safari on iPhone?
- How to Turn Off Restrictions on iPhone 15: A Step-by-Step Guide
- How to Block YouTube on Safari on iPad: A Step-by-Step Guide
- How to Turn Off Private Browsing Mode on Your iPad: A Step-by-Step Guide
- How to Make Google Your Homepage in Safari on a Mac
- How to Enable Javascript on an iPhone
- How to Turn Restrictions Off on iPad: A Step-by-Step Guide
- How to Turn Off Restrictions on iPhone 12: A Step-by-Step Guide
How to use Safari on an iPhone or iPad

The iPhone's always been great for surfing the web, and Apple 's mobile version of Safari just keeps getting better. The browser boasts a sleek, efficient interface, which goes almost fullscreen the second you scroll (flick downwards to get the toolbars back), and also makes it easy to find content, via powerful web and in-page searching.
Articles you don't have time to peruse can be stashed for later, favourite sites can be bookmarked and shared, and you can subscribe to sites you love, so that you never miss an update.
For sites you visit daily, shortcuts can be added to your Home Screen by tapping Share and selecting Add to Home Screen. Most sites provide an app-like icon, meaning the shortcuts look perfectly at home among your apps.
1. Visit websites
At the top of the screen is the Unified Smart Search Field, into which you can type a URL (such as www.techaradar.com) or a search term, then tap Go.
During searches, Safari will attempt to provide intelligent results for locations, iTunes content or Wikipedia articles. Also, try visiting a site and performing a search.
Then next time you'll be able to search directly from the Unified Smart Search Field: just type the URL, a space, then your search term, and tap Go.
2. Text searches
One neat trick that some people overlook is the ability to search through the text of a page using the Unified Smart Search field.
Get daily insight, inspiration and deals in your inbox
Sign up for breaking news, reviews, opinion, top tech deals, and more.
Enter a word and scroll down to On This Page. Tap the Find "word" panel and Safari will highlight in yellow all instances of that word on the page.
You can move through matched words using the Next and Previous Match buttons in the bottom left, or enter a new search term in the search field in the bottom right of the screen.
3. Saving images
You can save images from Safari by tapping and holding on them until the menu appears; now choose Save Image and it'll be sent to the Photos app.
Return to your Home Screen and open Photos to view the image in your collection. You can share the image on Facebook, Twitter or Flickr by tapping Share.
4. Navigating web pages
Flick your finger up and down to scroll up and down through a web page. You can use the pinch-to-zoom gesture to zoom in on text and images, or double-tap a part of the screen to intelligently zoom to that element.
Simply tap on links to open them, and move back and forward using the icons at the left of the menu bar at the foot of the screen. Tap and hold on links to bring up a menu with options such as 'Open In A New Tab' or 'Add To Reading List'.
5. Adding bookmarks
To bookmark a page, tap the Share button and select Bookmark. By default, Bookmarks are added to Favourites (the grid of icons you see when opening a new tab), but you can select an alternative location.
Tap Save to bookmark the page. A faster way to add a page to your Favourites is to tap the URL, tap the clock, then tap Add to Favorites. Saved bookmarks can be browsed by tapping the Bookmarks icon, and managed/deleted using the Edit button.
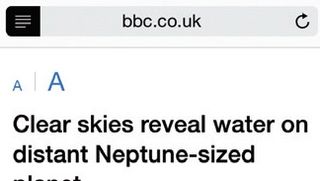
6. Set up a Reading List
Safari Reading List is a great way to keep track of articles that you want to read at a later date. Tap the Share button, then Add to Reading List to add the page to your Reading List.
Now tap Bookmarks, then the Reading List icon (it looks like a pair of glasses). As you tap items in your reading list they'll disappear from the list; you can see items you've already read by tapping Show All at the bottom right of the screen.
7. Safari Reader
Safari Reader is a great way to view a web page without distractions (such as flashing adverts or animated graphics).
To view a page in Reader mode, tap on the Reader icon just to the left of the web address in the Unified Smart Search Field – the icon looks like four horizontal lines.
When you've finished, tap the Reader icon again to return to the standard page view.
8. iCloud Tabs
iCloud tabs show web pages open on other devices linked to your Apple ID. Tap the tabs button and then scroll down to see the list.
Tap anything in the list to open it. You can also remove an iCloud tab by swiping from right to left and tapping Delete.

9. Share via AirDrop
You can share pages wirelessly with other iOS 8 users using the AirDrop feature. Swipe your finger up from the bottom of the screen to open Control Centre, and tap AirDrop, then Everyone (or Contacts Only to be more selective).
Now in Safari tap the Share button, and anyone nearby with AirDrop turned on will appear in the Action sheet. Tap a person and they'll receive an invitation to view the page.

10. Shared Links
To access the Shared Links feature, tap on the Bookmarks icon in Safari and then tap the Shared Links tab (represented by the '@' symbol).
By default, the tab will show links shared via any Twitter accounts you've set up in Settings > Twitter. Very handy. But it goes further…
Visit any website that regularly updates, such as a blog, then return to the Shared Links tab and tap Subscriptions. If the site has a feed you can subscribe to, Add Current Site will be in blue.
Tap this to add the site to your list. Headlines will then be displayed; tap any entry to view the associated web page.
An iPhone 16 Pro Max failed this drop test, but that doesn't have to be you
Apple's official iPhone 16 cases are getting a first-time discount at Amazon
AI just made a mockery of CAPTCHA and that’s bad news for real people
Most Popular
- 2 The ChatGPT Advanced Voice mode rollout is starting, and you might be one of the lucky ones
- 3 NYT Connections today — hints and answers for Tuesday, September 24 (game #471)
- 4 NYT Strands today — hints, answers and spangram for Tuesday, September 24 (game #205)
- 5 Quordle today – hints and answers for Tuesday, September 24 (game #974)
How-To Geek
8 tips and tricks for browsing with safari on ipad and iphone.

Your changes have been saved
Email is sent
Email has already been sent
Please verify your email address.
You’ve reached your account maximum for followed topics.
Quick Links
Find in page, swipe to go back and forward, enable reader mode, save web pages for offline reading, use bookmarklets like browser extensions, clear private data and change settings, sync browser data with icloud, activate private browsing mode.
Safari is easy to use, but you may never find all of its useful features unless you go looking for them. iPads have many useful navigation tricks you may never stumble across, and Safari has its own tricks.
The screenshots here were taken on an iPad, but Safari functions very similarly on an iPhone. Safari for Mac is a full desktop browser and works differently, although all versions of Safari sync with each other.
Related: 8 Navigation Tricks Every iPad User Needs to Know
Safari has a Find in Page feature, although it's a bit hidden. To perform a search for words on the current page, tap the address bar and type your search. Tap the Find option under On This Page at the bottom of the list to search the current page. If you don't see this option, scroll down -- it may be obscured by the on-screen keyboard.
You can go back a page or go forward a page by swiping from either side of your screen. For example, to go back to the previous page, place your finger at the left side of the screen and slide it towards the center of the screen.
Safari offers a special reader mode that simplifies articles on web pages. Reader Mode strips away all the navigation elements and shows you only the essential bits of the article -- the article text and its images. To view the current web page in Reader Mode, just tap the icon at the left side of Safari's address bar -- it looks like several horizontal black lines.
The built-in Reading List feature in Safari allows you to save a list of web pages you want to read later. It works sort of like Pocket, Instapaper, and similar applications. Like these other applications, Reading List also downloads an offline copy of the pages add for later reading, so you can view them offline.
To add a web page to your Reading List, tap the Share button on the toolbar and tap Add to Reading List.
To access your Reading List, tap the book icon on the toolbar and tap the eyeglasses. To remove an article from this list, swipe it to the left and tap the Delete button that appears.
Related: The Most Useful Bookmarklets to Enhance Your Browsing Experience
Safari for iOS doesn't support browser extensions, but it does support bookmarklets. Bookmarklets are small bits of JavaScript that can be saved as a bookmark. When you open the bookmarklet from your bookmarks, the JavaScript will be executed on the current page. Bookmarklets can take the place of many browser extensions.
For example, if you use Pocket, you normally can't share pages from Safari directly to Pocket. Install the Pocket bookmarklet and you can open your bookmarks and tap Save to Pocket to add the current page to your Pocket queue for later reading. Bookmarklets can be used in many, many other ways.
Safari's settings aren't exposed in Safari itself. If you'd like to clear your private browsing data, change your default search engine, or tweak any other settings, you'll need to do it from the system-wide Setting app.
To access Safari's settings, go back to your home screen, tap the Settings icon, and select the Safari category in the sidebar.
Related: How to Sync Any Browser's Bookmarks With Your iPad or iPhone
Safari's iCloud integration allows you to synchronize your saved passwords, open tabs, favorites, and other browser data with your iCloud account. This data will sync back and forth with the Safari browser on iOS and Mac OS X, so it works well if you have Apple hardware. Just tap the cloud icon on Safari's toolbar to view open tabs from your other devices.
Apple no longer supports Safari for Windows , but they do provide another solution for Windows users. Install Apple's iCloud Control Panel and you'll be able to sync bookmarks with Mozilla Firefox, Google Chrome, or Internet Explorer .
Related: How Private Browsing Works, and Why It Doesn't Offer Complete Privacy
Safari offers a private browsing mode . Any browsing you do in private browsing mode won't leave any "tracks" -- history entries, cookies, and other similar usage data. Because it doesn't save any cookies, it also ensures you'll be logged out of any websites you logged into as soon as you leave private browsing mode.
To activate private browsing mode, open a new tab with the + button on the toolbar and tap the Private button at the bottom of the Favorites page. Safari's toolbars and interface will turn from white to near black, indicating that you're browsing privately. To leave private browsing mode, open a new tab again and tap the Private option at the bottom of the page.
If you have an iPad, iPhone, or iPod Touch that your kids use, you can also enable Restrictions. Restrictions function as parental controls, blocking access to websites you don't approve of and allowing you to lock down your device in other ways.
Image Credit: John Karakatsanis on Flickr
- Apple iPhone
Safari: A Beginner’s Guide for iPhone or iPad Users

Your changes have been saved
Email is sent
Email has already been sent
Please verify your email address.
You’ve reached your account maximum for followed topics.
On Apple devices, the default web browser is called Safari. It shares a lot of similar features to other common browsers, like Chrome, Firefox, and Edge. But if you’re new to using Safari, you may feel a little lost because the interface is slightly different to the others.
So, here’s a beginner’s guide on how to use the Safari app to browse the web on your iPhone or iPad.
How to Search for Content in the Safari App
As with all web browsers, you’ll need to first enable your iPhone’s mobile data or connect to a Wi-Fi network to access the internet.
Then, to search in Safari, simply type a term, phrase, or URL into the Smart Search bar at the bottom of the screen and tap Go on your keyboard. The Smart Search bar is a combination of the address bar and search bar. As you type, you’ll see search suggestions based on your keyword as well as results from your bookmarks and browsing history.
How to Navigate a Webpage in Safari
Once you obtain your search results, you tap on a link you’re interested in. Now let’s look at how you can navigate the webpage once it’s loaded.
How to Jump Back to the Top of Webpage
After swiping to scroll down a long article, you may want to go back up to access the website’s menu. To instantly jump back to the top of the webpage, just tap the topmost edge of your screen.
How to Go Backward (or Forward) a Webpage
After tapping on a link, perhaps the webpage isn’t quite something you’re looking for. To go back to your search results, swipe from left to right from the edge of your screen.
To go forward on a webpage, swipe from right to left instead.
Related: Essential Safari iOS Tips & Tricks for iPhone Users
How to Reveal the Safari Address Bar
Your Safari address bar is automatically hidden away when you’re scrolling down a webpage. To bring it back, tap the bottom edge of the screen that shows the website’s main URL.
How to Work With Multiple Tabs in the Safari App
Having multiple tabs opened in Safari can help you to compare information between webpages and search for new content without having to close your current webpage. Here’s how to work with multiple tabs in Safari on your iPhone or iPad.
How to Open a New Tab
To open a new tab, select the Tabs icon in the bottom-right corner, which looks like two overlapping squares. Then tap the Plus (+) to open a new tab.
How to Switch Between Tabs
Again, hit the Tabs icon. You’ll see a gallery of all your opened tabs in Safari. Select a tab to visit the webpage you want.
Since the release of iOS 15, Apple introduced a new feature in Safari: tab groups. Many of us are probably guilty of having way too many opened tabs. Therefore, organizing tabs into groups makes them more manageable. Learn more about how to use tab groups in Safari on your iPhone .
How to Open a Link in a New Background Tab
When you read long articles, you’ll likely come across a link or two within the content that sparks your interest. To avoid disrupting your reading process, you can make Safari open the link in the background, in a new tab. To do so:
- Go to the Settings app.
- Select Safari .
- Scroll down and tap Open Links .
- Choose In Background .
Next time you want to open a link, long-press it. Then, select Open in Background . When you want to visit that link, select Tabs to view all your opened tabs and choose the loaded webpage.
Saving and Sharing Webpages in Safari
The internet gives you access to a whole new world of information. Save a webpage to refer to it later, or share it with your family and friends.

How to Bookmark a Safari Webpage
To bookmark a webpage to read later, tap the Share icon in the middle of the bottom of the screen (it looks like an arrow coming out of a square) and select Add Bookmark . Type in a bookmark name.
To access your bookmarked webpage later, tap the Bookmark icon (an opened book) and browse through your bookmarks, reading list, and history to find what you’re looking for.
Besides the bookmark option, you’ll also notice that you can add a webpage to your favorites or reading list. Marking a webpage as a favorite will make it show up on your Safari home page. It’s useful if you visit the website often.
To learn more about reading lists, you can visit our guide on the differences between a bookmark and a reading list .
How to Share a Link From the Safari App
Stumble upon an interesting DIY project? A promising recipe you’d like to share with your family? You don’t have to bookmark and remind yourself to show the webpage to them later. You can share the link directly from the Safari app.
Tap the Share icon. You can then select the receiver’s name from the horizontal list of recent contacts, or choose your preferred communication app to send the Safari link to them.
Erasing Your Digital Footprint in Safari
If you’re an aspiring crime writer, having a friend notice your crime-filled search history when they peer over your shoulder is inevitably awkward. Hence, there are some things we’d prefer to keep private and erase all traces of once we exit a web browser.
Safari has a few features to help you with this.
How to Close a Tab
If you don’t close your tabs, old webpages will just auto-load again the moment you head into Safari. Having too many opened tabs affects your browsing speed as well.
Closing a tab is simple. You just need to tap the Tabs icon and then tap the Close (x) button in the corner of the tab.
How to Browse Privately in Safari
Similar to Google Chrome’s Incognito Mode, Safari has a feature called Private Browsing Mode. Your autofill information and browser history won’t be saved when you use this function. Here’s how to use it:
- First, tap the Tabs icon.
- Select the center Tabs button with an arrow next to it.
- Choose Private .
- To open a new private tab, tap the Plus (+) button.
Whenever you’re in doubt about whether you’re in Private Browsing Mode, just check the Smart Search Bar. It will be dark grey instead of white when you’re browsing privately.
How to Clear Your Safari Browsing History
If you forgot to use Private Browsing while searching for confidential information, don’t worry. You can still clear your history in Safari. Just follow these steps:
- Tap the Bookmarks icon.
- Select History (the clock icon).
- Tap Clear .
- Choose the time length from which you want Safari to clear your history.
Use the Safari App to Surf the Internet on Your iPhone
The Safari app has all the features you need for a seamless browsing experience. Once you’re familiar with these basic functions, you can check out and download Safari extensions from the App Store to enjoy more helpful features while surfing the internet on your iPhone or iPad.
- Safari Browser
- PRO Courses Guides New Tech Help Pro Expert Videos About wikiHow Pro Upgrade Sign In
- EDIT Edit this Article
- EXPLORE Tech Help Pro About Us Random Article Quizzes Request a New Article Community Dashboard This Or That Game Happiness Hub Popular Categories Arts and Entertainment Artwork Books Movies Computers and Electronics Computers Phone Skills Technology Hacks Health Men's Health Mental Health Women's Health Relationships Dating Love Relationship Issues Hobbies and Crafts Crafts Drawing Games Education & Communication Communication Skills Personal Development Studying Personal Care and Style Fashion Hair Care Personal Hygiene Youth Personal Care School Stuff Dating All Categories Arts and Entertainment Finance and Business Home and Garden Relationship Quizzes Cars & Other Vehicles Food and Entertaining Personal Care and Style Sports and Fitness Computers and Electronics Health Pets and Animals Travel Education & Communication Hobbies and Crafts Philosophy and Religion Work World Family Life Holidays and Traditions Relationships Youth
- Browse Articles
- Learn Something New
- Quizzes Hot
- Happiness Hub
- This Or That Game
- Train Your Brain
- Explore More
- Support wikiHow
- About wikiHow
- Log in / Sign up
- Computers and Electronics
- Internet Browsers
- Safari Browser
How to Change Safari Settings on iPhone or iPad
Last Updated: November 4, 2019 Tested
This article was co-authored by wikiHow staff writer, Nicole Levine, MFA . Nicole Levine is a Technology Writer and Editor for wikiHow. She has more than 20 years of experience creating technical documentation and leading support teams at major web hosting and software companies. Nicole also holds an MFA in Creative Writing from Portland State University and teaches composition, fiction-writing, and zine-making at various institutions. The wikiHow Tech Team also followed the article's instructions and verified that they work. This article has been viewed 39,432 times. Learn more...
This wikiHow teaches you how to customize the behavior of the Safari web browser on your iPhone or iPad. If you're using iOS 13 or later, you now have the option to choose display options for individual websites in addition to making global changes.
Changing Web Preferences by Website

- Changes you make with this method will only affect the currently-open website. If you want your preferences to affect all websites rather than just for those you customize, see the Changing Web Preferences for All Websites section instead.

- Select Ask on a feature if you'd like to be asked each time the site tries to access the feature (default).
- Select Deny if you never want the site to access the feature.
- Select Allow to always allow the site to access the feature.

Changing Web Preferences for All Websites

- It is also possible to customize these settings on a per-website basis. See this method to learn how.
- Changing your web preferences using this method will not affect sites you've customized individually.

- Select Ask on a feature if you'd like to be asked each time any site tries to access the feature (default).
- Select Deny if you never want websites to access the feature.
- Select Allow to always allow websites to access the feature.
Changing General Safari Settings

- Use the sliders in the "IN SAFARI" section at the top to choose whether Siri has access to Safari.
- Use the sliders in the "IN SEARCH" section to customize whether Safari options show when searching your iPhone/iPad or using the Shortcuts app.
- Tap the back button when you're finished.

- Tap AutoFill to adjust which information appears automatically in form fields, such as your name, address, phone number, email, and credit card info.
- Pop-up ads are blocked in Safari by default. If you'd like to see pop-up ads on websites, slide the "Block Pop-ups" switch to the Off (gray) position.
- Tap Downloads to choose where to save files and media you download from websites. You'll have the option to choose a cloud storage service or your iPhone/iPad.

- To allow sites and services to track your browsing anywhere on the web, slide the "Prevent Cross-Site Tracking" switch to the Off (gray) position. To retain your privacy, you can leave this switch in the On (green) position.
- Cookies are used by websites to keep track of your visits, preferences, and login information (for sites that require username/password access). [2] X Research source The "Block All Cookies" switch is Off (gray) by default, but you can enable it by toggling it to the On (green) position.
- Safari will display a warning message if a website you visit is deemed fraudulent in some way. If you don't want to see these messages, you can toggle the "Fraudulent Website Warning" switch to the Off (gray) position.
- Adjust the "Check for Apple Pay" switch to reflect your desired Apple Pay behavior on all websites.

Expert Q&A
You might also like.

- ↑ https://www.cultofmac.com/636450/how-to-use-safaris-amazing-new-settings-in-ios-13/
- ↑ https://us.norton.com/internetsecurity-privacy-what-are-cookies.html
About This Article

1. Go to a website in Safari. 2. Tap the Aa button. 3. Tap Website Settings . 4. Make your changes. 5. Tap Done . Did this summary help you? Yes No
- Send fan mail to authors
Is this article up to date?

Featured Articles

Trending Articles

Watch Articles

- Terms of Use
- Privacy Policy
- Do Not Sell or Share My Info
- Not Selling Info
wikiHow Tech Help Pro:
Level up your tech skills and stay ahead of the curve
- Home New Posts Forum List Trending New Threads New Media Spy
- WikiPost Latest summaries Watched WikiPosts
- Support FAQ and Rules Contact Us
All iPads iPad os 18 safari tabs issue
- Thread starter Wolfy1091
- Start date Saturday at 8:34 AM
- Sort by reaction score
- iPhone, iPad, and iPod Touch
macrumors newbie
- Saturday at 8:34 AM
is there a way to add the search bar back for your tabs? It’s no longer showing
- Yesterday at 12:39 AM
Anyone know?
- Yesterday at 1:12 AM
Figured it out you need to swipe all the way to the top of the list
📢 Newsroom Update
The iPhone 16 and iPhone 16 Pro lineups, Apple Watch Series 10, the new black titanium Apple Watch Ultra 2, AirPods 4, and new colors for AirPods Max are now available! Learn more >
You can make a difference in the Apple Support Community!
When you sign up with your Apple ID , you can provide valuable feedback to other community members by upvoting helpful replies and User Tips .
I get a pop-up window asking "Do you want to download "occ" in my Safari browser
I recently updated to iOS 18.0 a couple days ago. In my Safari web browser i get a pop-up window asking me if I want to download occ. I had this occur several times on different sites. I “x” the window closed. I have no idea what ‘occ’ is and as a precaution will not download anything that I have no clue about. see attached screen shots below.
[Re-Titled by Moderator]
iPhone 14 Pro, iOS 18
Posted on Sep 18, 2024 9:58 AM
Posted on Sep 19, 2024 11:51 AM
So, I have spoken to the escalation team. They were able to see it happening real time on my device. They are bumping this up to the engineers. It hapoens on Chrome and Safari. News type sites. Post iOS 18 update.
There’s nothing that basic troubleshooting can do so PLEASE DON’T FACTORY RESET IF A SUPPORT PERSON TELLS YOU TO RIGHT NOW. 😨
They were largely unaware of the problem because I’m assume the gross majority of people did not reach out to them. (I did show them the number of folks here via screen-share).
I will be contacted on Tuesday after the engineers have taken a tinker. Hopefully they can fix it fast.
I was given a direct contact to the escalation team member in case something else pops up.
So! Until then the directive from Apple is: Do not download anything from a pop up, avoid those news sites for the time being if you can. (Don’t wanna accidentally click).
I’ll loop back Tuesday. 👋🏽
Loading page content
Page content loaded
Sep 19, 2024 11:51 AM in response to EbonyB
Sep 18, 2024 12:07 PM in response to mochool
I am having the same popup?!?! Any thoughts Apple??
Sep 18, 2024 8:29 PM in response to mochool
I’m chatting with an apple support person now as this was freaking me out. It seems as if it’s connected to news type sites. The support person is looking into but they have nothing on record as of yet. I’ll circle back if I’m given any useful info.
Sep 18, 2024 11:03 PM in response to mochool
I’ve gotten it at least 5 times tonight, usually when browsing local/national news sites.
iPhone 14 Pro, iOS 17.6.1
Sep 18, 2024 2:12 PM in response to mochool
Same here, but on iPad.
Sep 18, 2024 8:35 PM in response to mochool
Same on iPad Pro (6th gen) on iPadOS 17.6.1. So, Apple, have enough people asked you about this now that you might provide an answer?
Sep 18, 2024 12:56 PM in response to AnthonyB in GA
I’m getting the same pop-up and I’m running 17.6.1.
Sep 18, 2024 3:35 PM in response to Bewildered133
Sep 19, 2024 4:46 AM in response to mochool
I started getting it last night, I was looking at news. Now it’s nearly constant. iPhone XS Max running 16.1.2, so this isn’t related to phone updates.
Sep 18, 2024 1:37 PM in response to Chuckyboi
Ditto, still on 17.6.1 and this pop up has just started, returning a few minutes after I hit “x” to close window. Most annoying
Sep 18, 2024 9:30 PM in response to EbonyB
The support person has asked if I would speak with their escalation team tomorrow (appointment set) but they have said def do not click anything on the pop up (of course) and try to avoid (let it rest) until there has been a directive. So… Hasta mañana I guess.
Sep 18, 2024 5:01 PM in response to mochool
Same issue. iOS update to 18.0 today. Chrome browser. Not just a popup, immediately attempts to download a file.
Sep 18, 2024 6:21 PM in response to mochool
I am on an iPhone 12 and just updated to iOS 17.7 and I started getting the pop-up in Safari as well
Sep 18, 2024 7:46 PM in response to mochool
I just got off the phone with Apple support and was told that they have not had any other calls about this. No resolution but I did get a case ID.
Sep 18, 2024 5:30 PM in response to mochool
I just got it a few minutes ago on iPhone running iOS 18
- Entertainment
- Quiz und Rätsel
- Serien & Filme
- Einfach Tasty
Mit den „Augen“ navigieren? Diese 12 aktualisierten Funktionen von iOS 18 sind besonders cool
Stand: 22.09.2024, 18:01 Uhr
Von: Bjarne Bock
Apple führt mit iOS 18 wegweisende Funktionen ein, wie die Navigation durch Augensensoren, ein überholtes Design der Fotos-App und mehr Anpassungsmöglichkeiten für den Home-Screen – hier sind die Spitzenfunktionen!
Cupertino, Kalifornien – Mit iOS 18 will Apple neue Maßstäbe in Sachen Innovation und Benutzerfreundlichkeit bei Smartphones setzen. Ob durch das neue Eye-Tracking-Feature, mit dem du dein iPhone nur durch Blickbewegungen steuern kannst, oder praktische Updates wie das Sperren von Apps via FaceID und eine Währungsumrechnung in der Taschenrechner-App – dieses Update hat für jeden etwas dabei. Hier sind die 14 nützlichsten Funktionen, die deinen Alltag mit dem iPhone noch smarter und einfacher machen werden.
Neuerungen durch iOS 18 - Was steckt im iPhone-Update?
Apple-Updates sind bekannt dafür, innovative Features einzuführen. Aber nicht jedes Update wurde von den Nutzern immer gleich begeistert aufgenommen. Während einige, wie der Dark Mode oder FaceID, den Alltag revolutionierten, gab es auch weniger beliebte Änderungen. Beispielsweise wurde das überarbeitete App-Design in iOS 7 von vielen als zu radikal empfunden, und der anfängliche Hype um 3D Touch verblasste schnell, sodass Apple die Funktion schließlich einstellte. Mit iOS 18 scheint Apple jedoch wieder auf dem richtigen Kurs zu sein, indem es praktische Funktionen in den Vordergrund stellt. Nachfolgend findest du die größten Highlights.
Auf welchen Geräten läuft iOS 18 überhaupt?
Das iOS 18-Update ist für folgende Geräte verfügbar: iPhone 16, 16 Plus, 16 Pro, 16 Pro Max , sowie die Modelle iPhone 15, 15 Plus, 15 Pro, 15 Pro Max . Auch die Vorgängermodelle iPhone 14, 13 und 12 (einschließlich der Mini- und Pro-Versionen) sind kompatibel. Geräte wie das iPhone 11 , iPhone XS, XR und das iPhone SE (2. Generation oder neuer) unterstützen ebenfalls iOS 18. Ältere Modelle wie das iPhone X und iPhone 8 sind nicht mehr kompatibel.
Das Update iPadOS 18 ist für mehrere iPad-Modelle verfügbar. Dazu gehören das iPad Pro (M4) , das iPad Pro 12.9 Zoll (ab 3. Generation) und das iPad Pro 11 Zoll (ab 1. Generation) . Auch das iPad Air (M2) sowie das iPad Air (ab 3. Generation) unterstützen iPadOS 18. Ebenfalls kompatibel sind das iPad (ab 7. Generation) und das iPad mini (ab 5. Generation) . Ältere Modelle sind nicht mehr mit dem Update kompatibel.
Das Wichtigste in dieser Nachricht
- 1. Eye-Tracking: Steuerung mit den Augen – Eine innovative Möglichkeit, dein iPhone ohne Berührung zu bedienen.
- 2. Nachrichten planen – SMS im Voraus schreiben und später automatisch versenden.
- 3. FaceID für Apps – Sichere Apps mit FaceID für extra Schutz.
- 4. Bildschirmfreigabe in FaceTime und iMessage – Zeige Inhalte in Echtzeit direkt über FaceTime oder iMessage.
- 5. Mathematische Notizen – Schreibe Gleichungen und lass sie automatisch lösen.
- 6. Anpassbares Kontrollzentrum – Gestalte das Kontrollzentrum nach deinen Wünschen.
- 7. Währungsumrechner in der Taschenrechner-App – Wechsle direkt im Taschenrechner zwischen verschiedenen Währungen.
- 8. Akku-Ladegrenze festlegen – Setze eine maximale Ladegrenze für deinen Akku.
- 9. Verbesserte Karten-App – Apple Maps bietet jetzt mehr Details zu Höhenunterschieden.
- 10. Safari: Ablenkende Elemente ausblenden – Verstecke störende Elemente beim Surfen im Web.
- 11. Voice-Memos mit automatischer Transkription – Lass deine Sprachaufnahmen automatisch in Text umwandeln.
- 12. Mehr Emoji-Reaktionen und Texteffekte bei iMessage – Verleihe deinen Nachrichten mehr Ausdruck mit neuen Optionen.
- 13. Überarbeitete Fotos-App – Sortiere deine Alben individuell und passe die Ansicht an.
- 14. Neue Passwort-App – Sichere deine Passwörter in einer speziellen App.
Interessiert Dich bestimmt auch

1. Eye-Tracking: Steuerung mit den Augen
Mit dem neuen Eye-Tracking-Feature kannst du deinen Bildschirm nur mit Blicken steuern. Es wurde entwickelt, um die Bedienung für Menschen mit motorischen Einschränkungen zu erleichtern, aber auch als alternative Steuerungsmethode für alle.
2. Nachrichten planen
Mit der Funktion zum zeitgesteuerten Senden kannst du Nachrichten planen, die zu einem späteren Zeitpunkt verschickt werden. Ideal für Geburtstagsgrüße oder wichtige Erinnerungen, die du nicht verpassen möchtest.
3. FaceID für Apps
Nun kannst du einzelne Apps mit FaceID sperren, um deine Daten besser zu schützen. Egal ob Banking-App oder private Notizen – diese Funktion bietet ein zusätzliches Maß an Sicherheit und sorgt dafür, dass nur du Zugriff hast.
4. Bildschirmfreigabe in FaceTime und iMessage
Die neue Bildschirmfreigabe-Funktion macht es einfach, Inhalte wie Fotos oder Dokumente während eines Videoanrufs oder einer Nachricht zu zeigen. Ideal für gemeinsame Projekte, Besprechungen oder einfach, um etwas zu demonstrieren.
5. Mathematische Notizen
Mit dieser Funktion kannst du handschriftliche Rechnungen in den Notizen erstellen, die sofort gelöst werden. Ein praktisches Tool für schnelles Arbeiten unterwegs oder für Studenten, die sich Notizen machen.
6. Anpassbares Kontrollzentrum
Mit iOS 18 kannst du das Kontrollzentrum individuell anpassen, indem du Funktionen nach Belieben verschiebst. So hast du schnellen Zugriff auf die Tools, die du am häufigsten nutzt, und sparst Zeit beim Navigieren.
7. Währungsumrechner in der Taschenrechner-App
Der Taschenrechner hat jetzt eine praktische Währungsumrechnungsfunktion, die dir erlaubt, Währungen unterwegs ohne zusätzliche Apps umzurechnen. Einfach eingeben und sofort das Ergebnis erhalten – perfekt für Reisen.
8. Akku-Ladegrenze festlegen
Mit dieser Funktion kannst du entscheiden, wie viel Prozent dein Akku aufgeladen werden soll, um die Lebensdauer zu verlängern. Besonders nützlich, um den Verschleiß des Akkus zu verringern und ihn nachhaltiger zu nutzen.
9. Verbesserte Karten-App
Mit dem neuen Update für Apple Maps bekommst du präzisere Informationen über die Topographie, insbesondere über Höhenlagen. Dies macht die App nützlicher für Wanderer oder Fahrradfahrer, die sich in bergigen Regionen bewegen.
10. Safari: Ablenkende Elemente ausblenden
Safari bietet jetzt eine Funktion, mit der du ablenkende Inhalte auf Websites ausblenden kannst, um dich besser auf den eigentlichen Inhalt zu konzentrieren. Das sorgt für ein aufgeräumtes und fokussiertes Surferlebnis.
11. Voice-Memos mit automatischer Transkription
Voice Memos in iOS 18 können nun automatisch transkribiert werden. Diese Funktion spart Zeit und ermöglicht es dir, wichtige Notizen und Gedanken in Textform zu erfassen, ohne sie manuell eintippen zu müssen.
Auch interessant:
Die 5 unbeliebtesten Flughäfen in Deutschland – Platz 1 überrascht wohl nicht viele
Diese 8 Sandwiches sind so gut, dass du nie wieder etwas anderes essen willst!
„Heute gehe ich pünktlich ins Bett“ und 9 weitere Alltagslügen, die du dir erzählst
12. Mehr Emoji-Reaktionen und Texteffekte bei iMessage
iMessage bietet jetzt eine Vielzahl von Emoji-Reaktionen sowie dramatische Textformatierungen. Ob Texteffekte oder animierte Schrift – du kannst deine Nachrichten kreativer gestalten und deinem Gespräch mehr Ausdruck verleihen.
13. Überarbeitete Fotos-App
Mit dem iOS 18-Update wurde die Fotos-App überarbeitet. Du kannst Alben jetzt besser organisieren, nach eigenen Wünschen sortieren und so deine Fotosammlung übersichtlicher gestalten, um schneller das zu finden, was du suchst.
14. Neue Passwort-App
Die neue Passwort-App bietet einen sicheren Speicherort für all deine Passwörter. So hast du alles an einem Ort und musst dich nicht mehr auf Notizen oder andere unsichere Speicherplätze verlassen. Sicherheit steht hier im Vordergrund.
Mit iOS 18 bringt Apple viele praktische Neuerungen, die das iPhone noch vielseitiger machen. Egal, ob du gerne Nachrichten planst, dein Gerät per Blick steuerst oder mehr Kontrolle über deine Apps und den Akku hast – es ist für jeden etwas dabei. Auch kleinere Features, wie die Safari-Anpassungen oder die überarbeitete Fotos-App, machen das Nutzererlebnis runder. Insgesamt bietet das Update viele nützliche Verbesserungen, ohne sich dabei zu sehr in den Vordergrund zu drängen.
Auch interessant
iPad User Guide
- iPad models compatible with iPadOS 18
- iPad mini (5th generation)
- iPad mini (6th generation)
- iPad (7th generation)
- iPad (8th generation)
- iPad (9th generation)
- iPad (10th generation)
- iPad Air (3rd generation)
- iPad Air (4th generation)
- iPad Air (5th generation)
- iPad Air 11-inch (M2)
- iPad Air 13-inch (M2)
- iPad Pro 11-inch (1st generation)
- iPad Pro 11-inch (2nd generation)
- iPad Pro 11-inch (3rd generation)
- iPad Pro 11-inch (4th generation)
- iPad Pro 11-inch (M4)
- iPad Pro 12.9-inch (3rd generation)
- iPad Pro 12.9-inch (4th generation)
- iPad Pro 12.9-inch (5th generation)
- iPad Pro 12.9-inch (6th generation)
- iPad Pro 13-inch (M4)
- Setup basics
- Make your iPad your own
- Keep in touch with friends and family
- Customize your workspace
- Do more with Apple Pencil
- Customize iPad for your child
- What’s new in iPadOS 18
- Turn on and set up iPad
- Wake, unlock, and lock
- Set up cellular service
- Connect to the internet
- Sign in and manage your Apple Account
- Subscribe to iCloud+
- Find settings
- Set up mail, contacts, and calendar accounts
- Learn the meaning of the status icons
- Charge the battery
- Show the battery percentage
- Check battery usage
- Use Low Power Mode to save battery life
- Read and bookmark the user guide
- Adjust the volume
- Learn basic gestures
- Learn advanced gestures
- Find and use your apps in App Library
- Switch between apps
- Zoom an app to fill the screen
- Quit and reopen an app
- Drag and drop
- Open two apps in Split View
- Switch an app window to Slide Over
- View an app’s windows and workspaces
- Multitask with Picture in Picture
- Move, resize, and organize windows
- Access features from the Lock Screen
- Perform quick actions
- Search on iPad
- Get information about your iPad
- View or change cellular data settings
- Travel with iPad
- Change or turn off sounds
- Create a custom Lock Screen
- Change the wallpaper
- Adjust the screen brightness and color balance
- Customize the text size and zoom setting
- Change the name of your iPad
- Change the date and time
- Change the language and region
- Add, edit, and remove widgets
- Move apps and widgets on the Home Screen
- Customize apps and widgets on the Home Screen
- Lock or hide an app
- Organize your apps in folders
- Remove or delete apps
- Use and customize Control Center
- Change your default web browser or email app
- Rotate your iPad screen
- View and respond to notifications
- Change notification settings
- Set up a focus
- Allow or silence notifications for a Focus
- Turn a Focus on or off
- Customize sharing options
- Type with the onscreen keyboard
- Dictate text
- Commands for dictating text
- Move the onscreen keyboard
- Select and edit text
- Use predictive text
- Use text replacements
- Add or change keyboards
- Add emoji, Memoji, and stickers
- Take a screenshot
- Take a screen recording
- Write and draw in documents
- Add text, shapes, stickers, and more
- Fill out forms, sign documents, and create signatures
- Interact with content in a photo or video
- Identify objects in your photos and videos
- Lift a subject from the photo background
- Take photos
- Take Live Photos
- Take a selfie
- Take a Portrait mode selfie
- Record videos
- Change advanced camera settings
- Adjust HDR camera settings
- View, share, and print photos
- Use Live Text
- Scan a QR code
- Scan documents
- Subscribe to Apple Arcade
- Play with friends in Game Center
- Connect a game controller
- Use App Clips
- Update apps
- View or cancel subscriptions
- Manage purchases, settings, and restrictions
- Install and manage fonts
- Buy books and audiobooks
- Annotate books
- Access books on other Apple devices
- Listen to audiobooks
- Set reading goals
- Organize books
- Create and edit events in Calendar
- Send invitations
- Reply to invitations
- Change how you view events
- Search for events
- Change Calendar settings
- Schedule or display events in a different time zone
- Keep track of events
- Use multiple calendars
- Use reminders in Calendar
- Use the Holidays calendar
- Share iCloud calendars
- Use the basic calculator
- Use the scientific calculator
- Solve math with Math Notes
- Work with graphs in Math Notes
- Convert units or currency
- See previous calculations
- See the world clock
- Set an alarm
- Use the stopwatch
- Add and use contact information
- Edit contacts
- Add your contact info
- Share Contacts on iPad
- Add or remove accounts
- Hide duplicate contacts
- Sync contacts across devices
- Import contacts
- Export contacts
- Get started with FaceTime
- Make FaceTime calls
- Receive FaceTime calls
- Create a FaceTime link
- Take a Live Photo
- Turn on Live Captions
- Use other apps during a call
- Make a Group FaceTime call
- View participants in a grid
- Use SharePlay to watch, listen, and play together
- Share your screen in a FaceTime call
- Request or give remote control in a FaceTime call
- Collaborate on a document in a FaceTime call
- Use video conferencing features
- Hand off a FaceTime call to another Apple device
- Change the FaceTime video settings
- Change the FaceTime audio settings
- Change your appearance
- Leave a call or switch to Messages
- Block a FaceTime call and report it as spam
- Modify files and folders
- Find files and folders
- Organize files and folders
- Send files from the Files app
- Set up iCloud Drive
- Share files and folders in iCloud Drive
- Transfer files from iPad to a storage device, a server, or the cloud
- Share your location
- Add or remove a friend
- Locate a friend
- Get notified when friends change their location
- Notify a friend when your location changes
- Add your iPad
- Get notified if you leave a device behind
- Locate a device
- Mark a device as lost
- Erase a device
- Remove a device
- Add an AirTag
- Share an AirTag or other item in Find My on iPad
- Add a third-party item
- Get notified if you leave an item behind
- Locate an item
- Mark an item as lost
- Remove an item
- Adjust map settings
- Turn off Find My
- Get started with Freeform
- Create a Freeform board
- Draw or handwrite
- Solve handwritten math problems
- Add text in sticky notes, shapes, and text boxes
- Add shapes, lines, and arrows
- Add diagrams
- Add photos, videos, and other files
- Apply consistent styles
- Position items on a board
- Navigate and present scenes
- Send a copy or PDF
- Print a board
- Share boards and collaborate
- Search Freeform boards
- Delete and recover boards
- Change Freeform settings
- Get started with Health
- Fill out your Health Details
- Intro to Health data
- View your health data
- Share your health data
- View health data shared by others
- Download health records
- View health records
- Log menstrual cycle information
- View menstrual cycle predictions and history
- Log a pregnancy
- Track your medications
- Learn more about your medications
- Log your state of mind
- Take a mental health assessment
- Customize your Sleep Focus
- Turn Sleep Focus on or off
- View your sleep history
- Check your headphone audio levels
- Use audiogram data
- Back up your Health data
- Intro to Home
- Upgrade to the new Home architecture
- Set up accessories
- Control accessories
- Control your home using Siri
- Use Grid Forecast to plan your energy usage
- View electricity usage and rates on iPad (participating U.S. providers only)
- Set up HomePod
- Control your home remotely
- Create and use scenes
- Use automations
- Set up security cameras
- Use Face Recognition
- Configure a router
- Invite others to control accessories
- Add more homes
- Get music, movies, and TV shows
- Get ringtones
- Manage purchases and settings
- Use iPad like a magnifying glass
- Customize controls
- Get descriptions of visual information around you
- Detect people around you
- Detect furniture around you
- Detect doors around you
- Detect text around you and have it read out loud
- Set up shortcuts for Live Recognition
- Add and remove email accounts
- Set up a custom email domain
- Check your email
- Unsend email with Undo send
- Reply to and forward emails
- Save an email draft
- Add email attachments
- Download email attachments
- Annotate email attachments
- Set email notifications
- Search for email
- Organize your email in mailboxes
- Flag or block emails
- Filter emails
- Use Hide My Email
- Use Mail Privacy Protection
- Change Mail settings
- Delete and recover emails
- Add a Mail widget to your Home Screen
- Print emails
- Use keyboard shortcuts
- Explore 3D maps
- Get travel directions
- Change or add stops to your route
- View a route overview or a list of turns
- Change settings for spoken directions
- Get driving directions
- Report traffic incidents
- Get cycling directions
- Get walking directions
- Save walks or hikes
- Get transit directions
- Get traffic and weather info
- Estimate travel time and ETA
- Download offline maps
- Search for places
- Add places and notes to your library
- Mark places with pins
- Share places
- Rate places and add photos
- Organize places with custom guides
- Find nearby attractions, restaurants, and services
- Get information about places
- Explore places with guides
- Look around places
- Take Flyover tours
- Clear location history
- Delete recent directions
- Choose a default travel mode and units
- Report an issue with Maps
- Measure dimensions
- View and save measurements
- Measure a person’s height
- Set up Messages
- About iMessage
- Send and reply to messages
- Unsend and edit messages
- Keep track of messages
- Forward and share messages
- Group conversations
- Watch, listen, or play together using SharePlay
- Share screens
- Collaborate on projects
- Use iMessage apps
- Take and edit photos or videos
- Share photos, links, and more
- Send stickers
- Create and send Memoji
- React with Tapbacks
- Style and animate messages
- Draw and handwrite messages
- Send and save GIFs
- Request, send, and receive payments
- Send and receive audio messages
- Turn read receipts on or off
- Change notifications
- Block, filter, and report messages
- Delete messages and attachments
- Recover deleted messages
- Subscribe to Apple Music
- Get personalized recommendations
- Mark items as favorites
- Add music and listen offline
- Create an Apple Music Profile
- Share music with friends
- See what friends are listening to
- Search for music
- Find music shared with you
- Find new music
- Use the music player controls
- Use Siri to play music
- Play lossless audio
- Play Spatial Audio
- Listen to radio
- Play music together using SharePlay
- Play music together in the car
- Adjust the sound
- Queue up your music
- Shuffle or repeat songs
- Apple Music Sing
- Show song credits and lyrics
- Tell Apple Music what you enjoy
- Intro to playlists
- Create, edit, and delete playlists
- Collaborate on a playlist
- Join a collaborative playlist
- Add a reaction to a collaborative playlist
- Get started with News
- Use News widgets
- See news stories chosen just for you
- Read and share stories
- Follow your favorite teams with My Sports
- Subscribe to Apple News+
- Browse and read Apple News+ stories
- Use Offline Mode to read downloaded News content
- Manually download Apple News+ issues
- Find puzzles in Apple News+
- Solve crossword and crossword mini puzzles
- Solve Quartiles puzzles
- Search for stories in News
- Save stories in News
- Clear your reading history in News
- Customize the News tab bar
- Subscribe to individual news channels
- Get started with Notes
- Create and format notes
- Use Quick Notes
- Add drawings and handwriting
- Enter formulas and equations
- Add photos, video, and more
- Record and transcribe audio
- Scan text and documents
- Work with PDFs
- Search notes
- Organize in folders
- Organize with tags
- Use Smart Folders
- Share and collaborate
- Export or print notes
- Change the Notes view
- Change Notes settings
- Use passwords on iPad
- Find your password for a website or app
- Change the password for a website or app
- Remove a password
- Recover a deleted password
- Create a password for a website or app
- Use passkeys to sign in to apps and websites
- Sign in with Apple
- Share passwords
- Automatically fill in strong passwords
- Change weak or compromised passwords
- View your passwords and related information
- Find your Wi-Fi password
- Share passwords securely with AirDrop
- Make your passwords available on all your devices
- Automatically fill in verification codes
- Sign in with fewer CAPTCHA challenges
- Use two-factor authentication
- Use security keys
- Delete, share, or copy a photo
- View and edit Photo Booth photos in the Photos app
- Get started with Photos
- View photos and videos
- See photo and video information
- Find photos and videos by date
- Find and name people and pets
- Find group photos
- Browse photos by location
- Find recently saved photos
- Find your travel photos
- Find receipts, QR codes, recently edited photos, and more
- Find photos, videos, and more by media type
- Customize the Photos app
- Filter and sort the photo library
- Back up and sync your photos with iCloud
- Delete or hide photos and videos
- Search for photos and videos
- Get wallpaper suggestions
- Watch memories
- Personalize your memories
- Play videos and slideshows
- Feature someone less
- Create Photo albums
- Edit and organize albums
- Filter and sort photos and videos in albums
- Share photos and videos
- Share long videos
- Create shared albums
- Add and remove people in a shared album
- Add and delete photos and videos in a shared album
- Set up or join an iCloud Shared Photo Library
- Use iCloud Shared Photo Library
- Add content to an iCloud Shared Photo Library
- Edit photos and videos
- Crop, rotate, flip, or straighten photos and videos
- Undo and revert photo edits
- Trim video length, adjust speed, and edit audio
- Edit Cinematic videos
- Edit Live Photos
- Edit portraits
- Make stickers from your photos
- Duplicate and copy photos and videos
- Merge duplicate photos
- Import and export photos and videos
- Print photos
- Find podcasts
- Listen to podcasts
- View podcast transcripts
- Follow your favorite podcasts
- Use the Podcasts widget
- Organize your podcast library
- Download, save, remove, and share podcasts
- Subscribe to podcasts
- Listen to subscriber-only content
- Change download settings
- Get started with Reminders
- Set reminders
- Make a grocery list
- Add details
- Complete and remove items
- Edit and organize a list
- Search your lists
- Organize multiple lists
- Use Smart Lists
- Print a list
- Work with templates
- Change Reminders settings
- Browse the web
- Search for websites
- See highlights
- Customize your Safari settings
- Change the layout
- Create multiple Safari profiles
- Open and close tabs
- Organize your tabs with Tab Groups
- View your tabs from another Apple device
- Share Tab Groups
- Use Siri to listen to a webpage
- Bookmark a website
- Bookmark a website as a favorite
- Save pages to a Reading List
- Find links shared with you
- Annotate and save a webpage as a PDF
- Automatically fill in forms
- Get extensions
- Hide distractions when browsing
- Hide distractions when reading
- Block pop-ups
- Clear your cache and cookies
- Enable cookies
- Browse the web privately
- Sign in with passkeys in Safari
- Check stocks
- Manage multiple watchlists
- Read business news
- Add earnings reports to your calendar
- Use a Stocks widget
- Translate text, voice, and conversations
- Translate text in apps
- Translate with the camera view
- Subscribe to Apple TV+, MLS Season Pass, or a channel
- Find shows, movies, and more
- Personalize the Home tab
- Buy, rent, or pre-order items
- Stream content and control playback
- Watch sports
- Watch multiple live sports streams
- Manage your library
- Add your TV provider
- Change the settings
- Make a recording
- View a transcription
- Play it back
- Edit or delete a recording
- Keep recordings up to date
- Organize recordings
- Search for or rename a recording
- Share a recording
- Duplicate a recording
- Check the weather
- Check the weather in other locations
- View weather maps
- Manage weather notifications
- Use Weather widgets
- Learn the weather icons
- Find out what Siri can do
- Tell Siri about yourself
- Have Siri announce calls and notifications
- Add Siri Shortcuts
- About Siri Suggestions
- Change Siri settings
- Introducing Apple Intelligence
- Set up Family Sharing
- Add Family Sharing members
- Remove Family Sharing members
- Share subscriptions
- Share purchases
- Share locations with family and locate lost devices
- Set up Apple Cash Family and Apple Card Family
- Set up parental controls
- Set up a child’s device
- Get started with Screen Time
- Protect your vision health with Screen Distance
- Set up Screen Time
- Set communication and safety limits and block nudity
- Set up Screen Time for a family member
- Set up Apple Pay
- Use Apple Pay in apps and on the web
- Use Apple Cash
- Use Apple Card
- Remove payment cards
- Change Wallet & Apple Pay settings
- Power adapter and charge cable
- Use AirPods
- Use EarPods
- Use headphone audio-level features
- Apple Pencil compatibility
- Pair and charge Apple Pencil (1st generation)
- Pair and charge Apple Pencil (2nd generation)
- Pair and charge Apple Pencil (USB-C)
- Pair and charge Apple Pencil Pro
- Enter text with Scribble
- Draw with Apple Pencil
- Take and mark up a screenshot with Apple Pencil
- Quickly write notes
- Wirelessly stream videos and photos to Apple TV or a smart TV
- Connect to a display with a cable
- HomePod and other wireless speakers
- iPad keyboards
- Switch between keyboards
- Enter characters with diacritical marks
- Use shortcuts
- Choose an alternative keyboard layout
- Change typing assistance options
- Connect Magic Trackpad
- Trackpad gestures
- Change trackpad settings
- Connect a mouse
- Mouse actions and gestures
- Change mouse settings
- External storage devices
- Connect Bluetooth accessories
- Play audio from your iPad on a Bluetooth accessory from your iPad
- Apple Watch with Fitness+
- Polishing cloth
- Work across devices using Continuity
- Use AirDrop to send items to nearby devices
- Hand off tasks between devices
- Cut, copy, and paste between iPad and other devices
- Stream video or mirror the screen of your iPad
- Allow phone calls and text messages on your iPad
- Share your internet connection with Personal Hotspot
- Use iPad as a webcam for Apple TV
- Insert sketches, photos, and scans on Mac
- Use iPad as a second display for Mac
- Use a keyboard and mouse or trackpad across your Mac and iPad
- Connect iPad and your computer with a cable
- Transfer files between devices
- Transfer files with email, messages, or AirDrop
- Transfer files or sync content with the Finder or iTunes
- Automatically keep files up to date with iCloud
- Get started with accessibility features
- Use accessibility features during setup
- Change Siri accessibility settings
- Quickly turn accessibility features on or off
- Overview of accessibility features for vision
- View a larger version of text you’re reading or typing
- Change display colors
- Make text easier to read
- Reduce onscreen motion
- Use iPad more comfortably while riding in a vehicle
- Customize per-app visual settings
- Hear what’s on the screen or typed
- Hear audio descriptions
- Turn on and practice VoiceOver
- Change your VoiceOver settings
- Use VoiceOver gestures
- Operate iPad when VoiceOver is on
- Control VoiceOver using the rotor
- Use the onscreen keyboard
- Write with your finger
- Keep the screen off
- Use VoiceOver with an external keyboard
- Use a braille display
- Type braille on the screen
- Customize gestures and keyboard shortcuts
- Use VoiceOver with a pointer device
- Get live descriptions of your surroundings
- Use VoiceOver in apps
- Overview of accessibility features for mobility
- Use AssistiveTouch
- Use an adjustable onscreen trackpad on iPad
- Control iPad with the movement of your eyes
- Adjust how iPad responds to your touch
- Auto-answer calls
- Change Face ID and attention settings
- Use Voice Control commands
- Adjust the top or Home button
- Use Apple TV Remote buttons
- Adjust pointer settings
- Adjust keyboard settings
- Control iPad with an external keyboard
- Adjust AirPods settings
- Adjust double tap and squeeze settings for Apple Pencil
- Intro to Switch Control
- Set up and turn on Switch Control
- Select items, perform actions, and more
- Control several devices with one switch
- Overview of accessibility features for hearing
- Use hearing devices
- Use Live Listen
- Use sound recognition
- Set up and use RTT
- Flash the indicator light for notifications
- Adjust audio settings
- Play background sounds
- Display subtitles and captions
- Show transcriptions for Intercom messages
- Get live captions of spoken audio
- Overview of accessibility features for speech
- Type to speak
- Record your personal voice
- Use Vocal Shortcuts
- Overview of cognitive accessibility features
- Lock iPad to one app
- Control what you share
- Set a passcode
- Set up Face ID
- Set up Touch ID
- Turn on Lock Screen features
- Keep your Apple Account secure
- Control app tracking permissions
- Control the location information you share
- Control access to information in apps
- Control access to contacts
- Control how Apple delivers advertising to you
- Control access to hardware features
- Create and manage Hide My Email addresses
- Protect your web browsing with iCloud Private Relay
- Use a private network address
- Use Advanced Data Protection
- Use Lockdown Mode
- Receive warnings about sensitive content
- Use Contact Key Verification
- Turn iPad on or off
- Force restart iPad
- Update iPadOS
- Back up iPad
- Reset iPad settings
- Restore all content from a backup
- Restore purchased and deleted items
- Sell, give away, or trade in your iPad
- Install or remove configuration profiles
- Important safety information
- Important handling information
- Find more resources for software and service
- FCC compliance statement
- ISED Canada compliance statement
- Apple and the environment
- Class 1 Laser information
- Disposal and recycling information
- Unauthorized modification of iPadOS
- ENERGY STAR compliance statement
Change the layout in Safari on iPad
You can choose the tab bar layout that works best for you.
Scroll down to Tabs, then select either Separate Tab Bar or Compact Tab Bar.
You can move between layouts as much as you want without losing the tabs you have open.
Note: If you’re using the Compact Tab Bar layout, the menus and layout may look different from what’s described in this guide.
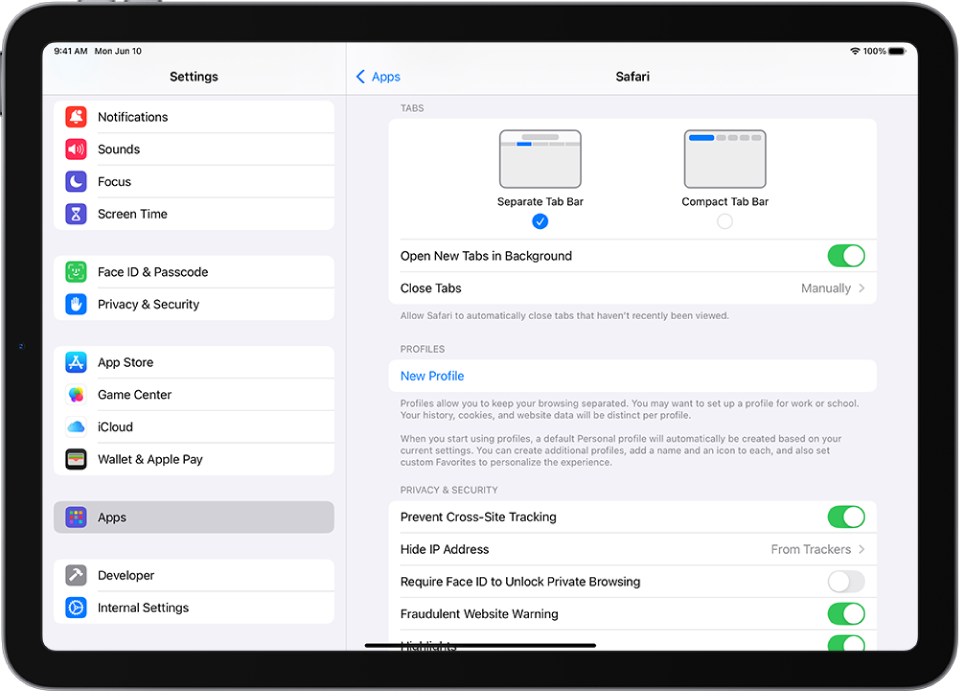

IMAGES
VIDEO
COMMENTS
Anpassen der Safari-Einstellungen auf dem iPad. In der App „Safari" kannst du deine Startseite anpassen, die Textgröße auf Webseiten ändern und die Einstellungen für Anzeige und Datenschutz ändern. Melde dich auf mehreren Geräten mit derselben Apple-ID bei iCloud an, um geöffnete Tabs weiterhin anzuzeigen und um deine Lesezeichen, den Verlauf und deine Leseliste auf all deinen Apple ...
Customize the Page menu. You can add your favorite Page and Tab Actions to the Page menu . Go to the Safari app on your iPad. Tap on the left side of the search field, then tap . Tap Edit, then tap to add Page or Tab Actions to the Page menu. Tap to remove an action. Tap Done, then tap Done again.
Step 1: Open Safari. Locate the Safari app icon on your iPad's home screen and tap it. Opening Safari is your gateway to the internet. The icon looks like a blue compass and is usually found on the dock or the first screen.
How to Enable Safari on iPad. In this guide, you'll learn how to enable Safari on your iPad, making it accessible for all your web browsing needs. By following these steps, you will make sure Safari is active and visible on your Home screen. Step 1: Open the Settings App. First, unlock your iPad and locate the "Settings" app on your Home ...
1. Visit websites. At the top of the screen is the Unified Smart Search Field, into which you can type a URL (such as www.techaradar.com) or a search term, then tap Go. During searches, Safari ...
Using Safari on the iPad. Part of the series: Apple iPad. Safari comes preloaded on an iPad, so in order to use it, simply load it and start tapping on items...
A tutorial on how to use the Safari browser on the iPad. The video looks at configuring settings, editing, the address bar, searching, the reading list, savi...
Safari is a great and powerful web browser on your device. On a mobile device it offers desktop quality browsing as well as lots of other featuresLet's take...
Related: 8 Navigation Tricks Every iPad User Needs to Know. Safari has a Find in Page feature, although it's a bit hidden. To perform a search for words on the current page, tap the address bar and type your search. Tap the Find option under On This Page at the bottom of the list to search the current page. If you don't see this option, scroll ...
To avoid disrupting your reading process, you can make Safari open the link in the background, in a new tab. To do so: Go to the Settings app. Select Safari. Scroll down and tap Open Links. Choose In Background. Next time you want to open a link, long-press it. Then, select Open in Background.
3. Adjust the font size. The default zoom amount (100%) appears at the top of the menu. Tap the smaller A on the left to decrease the default font size, or the larger A on the right to increase it. Continue taping until you're satisfied with the new size, then tap anywhere on the page to close the window. [1] 4.
Now, here are 32 tricks to help you have a better experience when using Safari. 1. Navigate Tab Bar. The jump to iOS 15 moved Safari's address bar to the bottom of the screen, which can make it ...
Use Split View to open two Safari pages side-by side. Open a blank page in Split View: Touch and hold , then tap New Window. Open a link in Split View: Touch and hold the link, then tap Open in New Window. Move a window to the other side of Split View: Touch and hold at the top of the window, then drag left or right. Close tabs in a Split View window: Touch and hold .
Time needed: 1 minute Open the Safari app on your iPhone.. Navigate to a webpage. If Highlights is available for the webpage, the Highlights button will appear on the left side of the search field ...
Go to the Safari app on your iPad. Tap then tap in the upper-right corner of a tab to close it. To close all tabs in this Tab Group at the same time, touch and hold Done, then tap Close All [number of] Tabs. Go to the Safari app on your iPad. Touch and hold , then choose from the list of recently closed tabs. See also.
All iPads iPad os 18 safari tabs issue. Thread starter Wolfy1091; Start date Saturday at 8:34 AM; Sort by reaction score; Forums. iPhone, iPad, and iPod Touch ... We also boast an active community focused on purchasing decisions and technical aspects of the iPhone, iPad, Mac, and other Apple platforms. Our Staff. Arnold Kim. Editorial Director ...
Trotz steigender Konkurrenz aus dem App-Store gehört Safari immer noch zu den beliebtesten Browsern auf dem iPhone. Sein Vorteil: Im Unterschied zu anderen A...
I recently updated to iOS 18.0 a couple days ago. In my Safari web browser i get a pop-up window asking me if I want to download occ. I had this occur several times on different sites. I "x" the window closed. I have no idea what 'occ' is and as a precaution will not download anything that I have no clue about. see attached screen shots ...
Das Update iPadOS 18 ist für mehrere iPad-Modelle verfügbar. Dazu gehören das iPad Pro (M4), ... Safari: Ablenkende Elemente ausblenden - Verstecke störende Elemente beim Surfen im Web. ... Es wurde entwickelt, um die Bedienung für Menschen mit motorischen Einschränkungen zu erleichtern, aber auch als alternative Steuerungsmethode für ...
Lerne Safari in iOS 15 besser kennen. Du erfährst in diesem Video, wie du zwischen Tabs wechselst, ein Lesezeichen hinzufügst, den privaten Surfmodus verwend...
Safari won't remember the pages you visit, your search history, or your AutoFill information. How to turn on Private Browsing. Open Safari on your iPad. Touch and hold the Tabs button. Tap New Private Tab. While Private Browsing is on, the Safari address bar appears black or dark instead of white or gray, and the buttons are black instead of blue.
Add Bookmark: The bookmark appears when you tap , then tap Bookmarks in Safari. Open the Tips app on your iPad. Tap or until you see the Tips collections, then tap iPad (below User Guides). View the iPad User Guide in Safari, change the language, add a bookmark, and save it as a shortcut. You can also view the guide in Tips.
iPad 2 Wi-Fi + 3G. iPad 2 Wi-Fi + 3G (Verizon) iPad Wi-Fi + 3G. Mehr anzeigen. Handbücher, technische Daten, Downloads und mehr für Apple-Software und -Hardware.
Change the layout in Safari on iPad. You can choose the tab bar layout that works best for you. Go to Settings > Apps > Safari. Scroll down to Tabs, then select either Separate Tab Bar or Compact Tab Bar. You can move between layouts as much as you want without losing the tabs you have open.