World’s fastest, truly private
- 4.3 • 80.5K Ratings

Screenshots
Description.
Explore the web with lightning-fast speed, powerful privacy protections and robust customization options. With Safari you can browse sites, translate web pages, and access your tabs across iOS, iPadOS, and macOS. Features • Passwords, bookmarks, history, tabs and more seamlessly sync across iPhone, iPad and Mac • Private Browsing mode doesn’t save your history and keeps your browsing your business • Intelligent Tracking Prevention prevents trackers from following you across websites you visit • Tab Groups let you save and organize your tabs and access them across iOS, iPadOS and macOS • Profiles help keep your browsing history, website data, and more separate between topics like work and personal • Shared Tab Groups help you share tabs and collaborate with family and friends • Extensions allow you to personalize Safari and add even more functionality to the browser • Reader formats articles for easy reading without ads, navigation, or other distracting items • Privacy Report shows known trackers that have been blocked from tracking you • Reading List easily saves articles for you to read later • Voice Search lets you search the web using just your voice • Web page translation converts entire webpages into other languages right in the browser • Handoff effortlessly passes what you’re doing in Safari from one device to another • Add to Home Screen allows you to quickly launch a website or web app from your Home Screen
Ratings and Reviews
80.5K Ratings
This new layout is better IMO, but there are a few other problems that kinda bug me
Unpopular opinion, but this new layout is better. I don’t even remember the old layout since I’m not even a long-time iOS user (this is my first iPhone). I looked up the old layout or the “cascade” layout and it looks more painful to me than the new one. By the looks of it, it’s definitely easier to miss a tab you’re looking for in the older version, and then you will have to spend like 10 more minutes scrolling to find the tab you’re looking for. Sure, it may be “faster”, but it’s definitely harder to find the certain tab you’re looking for if most of the tabs are only viewable by a little area at the top. This app is mostly fine except for a few problems I get from time to time. Today I’m having a problem where I was trying to look at some Google images and then I tried to look at more but it was just stuck on loading. It wouldn’t even finish loading. This happened only on like 2 searches thankfully though. I’d probably give it a 95% since it has some minor lags and problems.
Your Underrated Prince, Safari
In my humble opinion, Safari is the underrated king among multiple web browsers on the market. I was a PC devotee from ‘95 to ‘16, since then, it’s been all Tim Cook 🍎 all the time. My only regret is not purchasing a smartphone back in ‘07 from Steve Jobs. Presently, I own an iPhone 6s Plus in rose gold (2016), iPad Mini (2016), iPad Pro (2019) & MacBook (2018) in rose gold with matching Beats By Dre headphones. All four are set up with Safari, not Chrome, TOR, Brave, Edge, or DDGo. I love the ability to quickly save favorites, add to reading list & share content to other platforms. My favorites are alphabetized for quick reference & the reading list keeps all articles & pages in chronological order for quick recall. Also, I learned Safari quickly because it’s extremely user friendly. The browser helped my navigation of Apple when switching from PC. I’ll admit, learning MacBook isn’t easy, but, Safari keeps things familiar for me on the desktop. When lost, just go back to Safari & start over. It’s surprising no one in tech media mentions Safari more often as a go to source for navigating the internet. Chrome is the reigning king of, Land Of Browsers, without an heir apparent. I nominate Safari as the prince with future king potential. Citizens of Land Of Browsers don’t like their chrome-plated dirty laundry aired, sold or tracked.
I have been using this for years and had no problems with it. I ran over my phone with my lawn mower and was without my phone for over a year due to having to fight with the insurance company. However when I finally got a lawyer involved the insurance company finally replaced it for me. I DID not lose anything and I mean anything. I like the cards better because they are easier to clear out. You have to back everything up to your cloud every day or every other day so that you don’t have to worry about losing anything. As I always make sure that I back everything up just in case. It is not apples fault if you lose your any of your information it is yours for not backing up your phone to your cloud. So most of the people who write bad reviews either don’t back up or they just don’t or they just don’t care. Apple doesn’t charge a lot to add more space to your cloud so there is no reason why you can’t back you things. This is better than anything that google has. By far. If you want your information used by third parties then use google’s and quit complaining. You can change your browser in safari so that you don’t have to use them get with it you bad reviews and learn how to use safari.
App Privacy
The developer, Apple , indicated that the app’s privacy practices may include handling of data as described below. For more information, see the developer’s privacy policy .
Data Linked to You
The following data may be collected and linked to your identity:
- User Content
- Identifiers
Data Not Linked to You
The following data may be collected but it is not linked to your identity:
- Search History
- Browsing History
- Diagnostics
Privacy practices may vary, for example, based on the features you use or your age. Learn More
Information
English, Arabic, Catalan, Croatian, Czech, Danish, Dutch, Finnish, French, German, Greek, Hebrew, Hindi, Hungarian, Indonesian, Italian, Japanese, Korean, Malay, Norwegian Bokmål, Polish, Portuguese, Romanian, Russian, Simplified Chinese, Slovak, Spanish, Swedish, Thai, Traditional Chinese, Turkish, Ukrainian, Vietnamese
- Developer Website
- App Support
- Privacy Policy
More By This Developer
Apple Books
Apple Podcasts
Find My Friends
Shazam: Find Music & Concerts
You Might Also Like
Firefox Focus: Privacy browser
Firefox: Private, Safe Browser
Private Browsing Web Browser
Total Adblock - Ad Blocker
DuckDuckGo Private Browser
Microsoft Edge: AI Browser
Copyright © 2024 Apple Inc. All rights reserved.
- Apple Watch
- Accessories
- Digital Magazine – Subscribe
- Digital Magazine – Info
- Smart Answers
- Apple’s October event
- iPad mini 7
- M4 Mac mini
- 11th-gen iPad
- Best Mac antivirus
- Best Mac VPN
When you purchase through links in our articles, we may earn a small commission. This doesn't affect our editorial independence .
How to use Safari on a Mac

Safari is the web browser app bundled with all Macs as part of macOS. You don’t have to use it – if you prefer to use Chrome or Firefox, for example, you can install those apps for your web surfing needs. But in our experience, Safari is a good option – and as you can see from our round-up of best web browser apps for the Mac , it’s pretty much the best you can get.
If you are new to Safari this article will help you find your way around the app. And if you are a seasoned Safari user we will reveal a few Safari tips and tricks that you might not know, including some of the fab new features in Safari 11, the latest version of Safari for Mac.
If you’d like to read about using Safari on the iPad or iPhone, read this .
How to get the latest version of Safari for Mac
First things first. You will want to make sure you have the latest version of Safari. At the time of writing the most up-to-date version is Safari 11.1.
Here’s how to find out which version of Safari you are running:
- Open Safari.
- Click on Safari > About Safari in the menu.
- The resulting window will reveal the version number.
As long as your copy of MacOS – the Mac operating system – is up to date your copy of Safari should be because Safari is bundled as part of an operating system update.
However, you don’t have to be using the latest version of macOS to have the latest version of Safari. Apple is bundling Safari 11 with High Sierra, Sierra and El Capitan versions of the Mac OS. If you need to update your version of MacOS read this: how to update your Mac operating system software .
Now that you have the latest version of Safari you can start enjoying some of the new features that we will discuss below.
Safari basics
If you are a surfing novice you might want to familiarise yourself with these tips.
We’ll start off with the basics, such as how to get into Safari, how to search, and other useful pointers. You can skip this bit if you aren’t a Safari beginner, there are plenty of tips below that you might find useful.
You can find Safari in the Dock at the bottom of your Mac’s screen. Its icon looks like a compass.
How to use Safari
The big bar at the top of the Safari window is where you can enter a website URL or a search term to either take you directly to a website, or to a list of pages that match your query.
It will automatically search in Google (but you can change it so it defaults to another search engine).
You rarely have to enter a complete URL for a website. Once you have visited a site once you only need to type a few letters of its name and it will autofill the rest of the URL.
For example, type: ‘Face’ and it will autofill the rest of the URL and when you press enter it will take you straight to Facebook.
How to make it easy to find your favourite sites in Safari
There are lots of ways of making it easy to get to websites you frequently visit.
When you open a new tab (see below for details of how to do that) you will see your Favourites view including Frequently Visited Sites. You could also choose to see a Top Sites view, set a Homepage, just see an empty page, or have the Same Page show up. These are all options you can access in Safari > Preferences > General. Just click on the menu beside New tabs open with.

If you choose the Top Sites view you can adjust it to show 6, 12 or 24 sites. To add and remove Top Sites hover over the preview until you see an x and a pin icon. Pin those sites you wish to keep and click x on those you don’t image you will want to find again. The sites that appear in Top Sites tend to be those you visit most frequently.
You can choose one of these views for every time you open a new Safari window.
How to Pin a site in Safari
In Safari you can also ‘Pin’ favourite sites to the menu bar – a simple way of adding a shortcut to Facebook, YouTube or any site you visit frequently.
When you Pin a site you will see a small icon representing that site on the left of your tabs.
To Pin a particular web page right- or control-click on the tab and choose Pin Tab. Then it’s very easy to go straight to that site.

Using tabs in Safari
Back to tabs. You can open multiple tabs in a Safari window, this means that rather than having a different Safari window open for every website you are on, you can just have one Safari window open and multiple pages accessible through that.
To open a new tab press Command + T.
There are two ways that you can see a preview of the different tabs you have open:
- You can see a short summary of the name of the web page on the tabs themselves. This might be sufficient if you only have one or two tabs open, but once you have more than eight you’ll probably find the summary is too short to be useful.
- Or, you can click on the icon that looks like two boxes on the right of the search/URL box. This will show a thumbnail view of all the web pages you have open.
While we’re on the subject of Tabs, you can close a single tab just by hovering over the tab and clicking on the x that shows up in the corner of that tab.
It’s also possible to close all but one tab. Just hold down the Option/Alt key when you click on the x to get rid of all the other tabs that are open, except for the page on that tab.
How to tell which Safari tabs are playing audio
Not everyone wants to surf the web in silence though. There is lots of very worthy audio and video content available on the web and no doubt many surfers wouldn’t want to miss out on that.
The problem is when you have multiple web pages open and more than one of them is blaring out audio.
Luckily there is another Safari tip to fix that.
You can identify which of your open tabs is playing audio by the speaker symbol that appears in the far right of the Safari tab associated with that web page.
It’s possible to mute the audio with a single click on the speaker symbol without even opening the tab.

And if more than one Safari webpage is playing audio you can choose to mute them all at once. Just click on the speaker symbol in the URL bar and choose Mute all Tabs.
Alternatively, you can Option/Alt-click on the speaker icon of the tab you do wish to listen to and mute the audio on all the other tabs.
How to reopen all windows from the last session
Here’s another useful tip. You can easily reopen all the tabs you had open last time you were using Safari.
Click History > Reopen All Windows from Last Session to quickly recover all the windows you were recently looking at. You might also find this helpful: How to export bookmarks from Chrome to Safari
How to show the full URL in Safari
Another handy Safari tip. In Yosemite Safari stopped showing the whole URL – a feature designed to help avoid users being taken in by phishing scams, wherein the URL is obfuscated. In other words, if you’re visiting https://macworld.co.uk/this/page/that/page then all you’ll see in the address bar is macworld.co.uk.
If this isn’t what you want, perhaps you want to see the full URL of the article you are reading, you can change things so that the whole URL is shown.
Open Safari’s preferences dialog box (Cmd+,) then click the Advanced icon and put a check alongside Show Full Website Address.
How to change how you view websites in Safari
One of our favourite features in Safari 11 is the extra control we have over the web. You can tweak the settings of specific websites so that they suit you for example.
How to change the font size on a website
You can tweak your settings so that when you visit a specific site the images and text are bigger – perfect if you are frustrated to find that the text on a favourite website is a bit too small for your eyes.
Here’s how to enlarge (or reduce) the font size on a particular website so that it stays that size whether you visit:
- Go to Safari > Preferences.
- Click on the Websites tab.
- Click on Page Zoom.
- Find the site you want to customise (any site you have open or have recently visited will be listed here).
- Choose a number bigger or smaller than 100% depending on how large you want the text and images to be.
You can do this on a per website basis, or if you frequently find that the text on websites is too small for you, you can choose to default to the percentage that suits you wherever you go on the web. Note that not all websites are created the same so some will naturally have larger type than others.

To choose the zoom percentage for all websites, click in the drop down box beside “When visiting other websites”.
Another benefit of having access to these controls that allow you to change the way you view the web is that it enables you to stop seeing ads and auto-playing videos. We’ll look at that below.
How to stop ads and auto-playing videos in Safari
Another enticing feature of Safari is the way you can choose to adjust the settings so that you never see another ad or auto-playing video again. We’ll look at how to do that next.
How to stop autoplay audio and video in Safari
Perhaps you are frustrated by auto-playing video blaring out every time you visit a website.
With Safari 11 you can disable autoplay video, so you will never again have to hear voices while you are browsing the web. Here’s what to do:
- Open the offending website.
- Click on Safari > Settings for This Website (or right-click the URL box and select Settings for This Website).
- Allow All Auto-Play
- Stop Media with Sound
- Never Auto-Play
Stop Media with Sounds is the default option, and it will essentially stop any video from starting if the sound is set to be on. If the video is set to play silently it will still run but you won’t hear it, unless you choose to.
If you would rather not let auto-playing video play, you can choose Never Auto-Play.
Remember that if you adjust the settings this way it will only apply to autoplay videos on that website. If you’d like to never see an autoplaying video again follow these steps:
- Go to Safari > Preferences and click on Websites.
And there is an option below to choose the same settings “When visiting other websites”.
We have a complete tutorial that explains how to use this feature here: How to stop autoplay video in Safari & Chrome on Mac .
We also cover how to stop Safari asking to use your location data here .
How to stop seeing ads on websites in Safari
While ads pay a part of our wage, we realise that some ads can really reduce the enjoyment of web browsing. Usually these are ads that have something wrong with the way they have been coded and aren’t behaving as intended, or even worse they are spam ads that have crept onto the ad networks. We are honestly as frustrated as you are!
One of the big changes Apple bought to Safari 11 was the ability to really manage the ads that you see – this was part of Apple’s effort to make the web work better. Effectively, if Apple can remove ads that aren’t behaving as intended and are jamming up page loading times and the like, then Safari will perform quicker, which means that the surfer has a better time surfing.
There are a few ways you can take advantage of these anti-ad related features in Safari 11.
One way is to choose to surf the web – or certain pages – in Reader mode.

Reader mode is a way of viewing webpages that Apple introduced back in 2010 in Safari 5. Reader displays just the text and images from a webpage, without any of the other page furniture. We think it is a bit like reading a Word document or a PDF. The feature hasn’t changed much over the years, but in Safari 11 it’s became possible to choose for a site to always be viewed in Reader Mode.
First, here’s how to view a site in Reader mode:
- Click on the stack of lines to the left of the URL bar.
- This will automatically change the webpage to Reader view.
- Click on the stack of lines to turn Reader view off.
It’s worth checking how a site appears in this mode before switching over to it because not all sites implement it particularly well (sometimes you will find that an article stops abruptly because only one page has been carried into Reader view). Some sites don’t have a Reader view at all (such as Apple, for example).
And here is how to customise your settings so that whenever you visit that site the pages are viewed in Reader mode:
- Click on Reader.
- Find the site you want to customise (any site you have open, or have recently visited will be listed here).
- Toggle the drop-down menu beside that site to On.
A quicker way to do this is to right-click or control-click on the stack of lines beside the URL and choose Use Reader Automatically.
Or, as long as you are on the website you wish to change the setting for, you can click on Safari > Settings for this Website, and choose Use Reader When Available.
How to surf in private using Safari
Another useful feature in Safari is the option to use a private browsing window. This doesn’t just keep your browsing habits private from someone else who has access to your Mac, it also means that you are incognito – in other words even the websites you are visiting don’t have any information about you.
Go to Safari > File > New Private Window (or shift-cmd-n). You can tell if a window is private because the search bar will be grey. Any new tabs you open in this window will be private.
Alternatively, to open a Private Browsing window you can click shift, command and N.
You can tell it’s a private window because the URL field will be greyed out.
Hold down Option/Alt while picking Private Browsing to quickly switch it on and bypass the ‘Do you want to switch on Private Browsing?’ alert window if you happen to see it frequently. We have a complete guide to private browsing on Safari here .
For even more privacy, you can choose to always search with privacy-obsessed DuckDuckGo as your default search engine. Go to Safari > Preferences > Search, and click on the Search Engine. Then select Duck Duck Go from the Search Engine dropdown list. You can choose from Google, Bing, Yahoo or DuckDuckGo.
How to delete your histroy in Safari
If you didn’t search using a private browsing window you can still delete your history and evidence of what you were up to.
- Click on History.
- Scroll down and click on Clear History.
- You can choose to clear history for Today, the last hour, today and yesterday, or all history.
- You’ll see a warning that Clearing history will remove related cookies and other website data. Basically this is warning you that if you go ahead and Clear History you may find that you have to log onto websites, or shopping cart information may disappear.
- If you are happy with that then click on Clear history.
We have a complete tutorial all about how to delete your browser history on a Mac here .
How to delete cookies in Safari
Another new feature that came in Safari 11 was the introduction of privacy protection, a feature that’ll stop those annoying Amazon adverts showing you products after you’ve bought them.
Safari actively tries to block the cross-site tracking data that powers targeted adverts. While it won’t completely stop it, it should have a noticeable effect when using the browser.
According to Apple this isn’t an attempt to block ads, but rather to protect your privacy.
This means that you should no longer need to delete cookies if you want to stop seeing targeted ads (cookies have also been known to affect the price for goods if you have previously shown an interest in a product so deleting cookies could avoid such practices).
If you want to go a step further regarding cookies in Safari 11 there are some preferences changes you can make.
- Beside Website tracking click on Ask websites not to track me.
- Beside Cookies and website data click on Block all cookies.
If you aren’t using Safari 11 you can still delete cookies.
- Click on the Privacy tab.
- Click on Remove All Website Data…
Here’s how to add your own background image to Safari.
Author: Karen Haslam , Managing Editor, Macworld

Karen has worked on both sides of the Apple divide, clocking up a number of years at Apple's PR agency prior to joining Macworld more than two decades ago. Karen's career highlights include interviewing Apple's Steve Wozniak and discussing Steve Jobs’ legacy on the BBC. Having edited the U.K. print and online editions of Macworld for many years, more recently her focus has been on SEO and evergreen content as well as product recommendations and buying advice.
Recent stories by Karen Haslam:
- Best virtual machine software for Mac
- M4 Mac mini: Everything you need to know
- Parallels Desktop for Mac review: Parallels Desktop 20 bring AI features
- Help Center
- Google Account
- Privacy Policy
- Terms of Service
- Submit feedback
- Improve your Google Account
- Signing in settings
Use your Google Account on your iPhone or iPad
You can use your Google Account on your mobile device in a few different ways.
Sign in to Safari
You can sign in to your Google Account on Safari, the browser that comes on your device. Signing in to Safari allows:
- A more personalized experience when using Google products on the web
- One-tap sign-in to websites and apps
- More control over your privacy settings
When you're signed in, your Google Account activity controls and ad preferences automatically apply to Safari.
Sign in automatically
When you sign in to a Google app or third-party product with your Google Account, you automatically sign in to your Google Account in Safari. That way, you don't have to sign in to your account again on your device.
If you don't want to be signed in to Safari with your Google Account, you can sign out at any time.
To find out if you're signed in to Safari with your Google Account:
- On your iPhone or iPad, open the Safari app.
- Go to www.google.com .
- On the top right, look for your profile image. If you see it, you're already signed in. If not, you aren't signed in.
To sign in to Safari with your Google Account:
- Tap your profile image or Sign in .
- Follow the sign-in steps.
Note: You can sign in on other Google product sites, but the sign-in steps might differ.
To sign out and remove your Google Account from Safari:
- Choose the account you want to remove, then select Done .
You can add your Google Account back to Safari at any time.
Note : If there's no Google account on any of your Google apps, your device will be signed out.
Sign in to Google apps
Download the apps of your favorite Google products, like Gmail or YouTube, to use them on your iPhone or iPad.
First, download the app you want
- On your iPhone or iPad, open the App Store.
- Find and download the app you want. Be sure to confirm it's by Google Inc.
Next, sign in with your Google Account
The sign-in process differs from product to product. Here are a few popular Google apps and instructions for how to add, switch, or remove accounts.
Add or switch accounts
To sign in to the Google app with your Google Account:
- To add an account for the first time: Tap Sign in .
- To add another account: On the top left, tap your profile image. Tap the account that's already signed in.
- Select the account you want to use. (If it's not listed, choose Add account and follow the sign-in steps.)
Sign out and remove your account
To sign out and remove your Google Account from the Google app:
- On the top left, tap your profile image. Tap the account that's signed in.
- On the top right, choose Done .
Add accounts
To sign in to the Gmail app with your Google Account:
- To add your account for the first time, sign in when asked. To add another account, follow the steps below.
- Next to accounts you want to add, turn on the switch.
- Next to accounts you don't want to add, turn off the switch.
- On the top left, select Done .
You can see mail for only one account at a time.
Switch accounts
To use the Gmail app with a different Google Account:
- Tap the account that's signed in, then tap the account you'd like to switch to.
Remove your account
To remove your Google Account from the Gmail app:
- Next to the account you'd like to remove, tap Remove . Confirm your choice if asked.
To sign in to the YouTube app with your Google Account:
- To add another account: Tap Switch accounts .
Sign out of your account
To sign out and remove your Google Account from the YouTube app:
- In the top right, tap the profile image.
Keep your apps up to date
Important: To enhance user protection, Google no longer allows users to sign in to certain versions of Google iOS apps released before 2020. Up to date versions of these apps are more secure.
To update your Google Apps on iOS, first make sure you have the latest version of iOS on your device. Then, update your apps in the App Store.
Tip: If you're still unable to sign in to Google Apps on iOS, try to sign in to your Google Account or Gmail from your browser.
Sync your account with Apple apps
You can sync your content in certain Google products with the corresponding apps that come on your iPhone or iPad. For example, you can:
- Get your emails from Gmail in the Mail app
- See your Google Calendar events in the Calendar app
To sync content from your Google Account with the Apple apps on your device:
- On your iPhone or iPad, open the Settings app.
- Tap Contacts . You might need to scroll down.
- Tap Add account . If you've already synced a Google Account to your device, tap Accounts .
- Follow the instructions to sign in to your Google Account.
- Choose which Google apps to sync with your device. You can update these settings at any time.
The Google Account data you choose will sync with your iPhone or iPad. To see your content, open the corresponding app.
You can change which content from your Google Account syncs with the Apple apps on your device. You can also remove your Google Account from your Apple apps at any time, which stops syncing.
To change what syncs or remove your Google Account:
- Select Mail, Contacts, or Calendars .
- Choose the account you'd like to edit or remove.
- To change what content syncs: Next to the content you want to sync, turn on the switch. Turn it off for content you don't want to sync.
- To remove your account: Select Delete Account .

Sign in to other apps
You can sign in to some non-Google apps and websites with your Google Account .
Important: Whenever you sign in to a third-party product with your Google Account, you automatically sign in to Safari as well.
Need more help?
Try these next steps:.
We see you have a new Google Account! Learn how to improve your experience with your Google Account checklist.
Please enter your company ID to log in with your Single Sign-On provider
- This company doesn't support single sign-on.
Supported Browsers
You are using
There are many great reasons to always update to the latest version of your browser:
Security - Stay protected against scams, viruses, and threats
Speed - Enjoy the latest performance and system stability improvements
Experience - Get the best and most engaging features that sites offer

Google Chrome

Mozilla Firefox
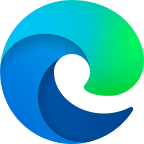
Microsoft Edge
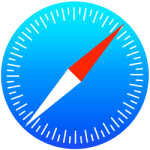
Apple Safari
What do you need help with.
To maintain confidentiality, employees must contact their Company Administrator with questions. Paylocity is not authorized to speak directly with employees.
- Enter the Paylocity assigned Company ID .
- Not case sensitive
- Contain 3 to 20 characters
- Can't contain special characters other than . and _
- ARE case sensitive
- Contain 8 to 72 characters
- Cannot be a repeat of your four previous passwords
- 1 or more numbers
- 1 or more uppercase letters and 1 or more lowercase letters
- 1 or more non-alphanumeric characters
- Check the Remember My Username box to have the system populate the Company ID and Username. Note this is must be set on each device by the individual.
- Verify all information is correct
- Select Login
Trouble Logging In
- You will need: Last Name, Last 4 Digits of SSN, Zip Code & Phone or Email
- You will need: Company ID, Username & Phone or Email
- Follow the prompts on the screen
- Click Single sign-on login to login using your company's SSO provider.
How-To Geek
How to use safari’s distraction control on iphone for a better browser experience.

Your changes have been saved
Email is sent
Email has already been sent
Please verify your email address.
You’ve reached your account maximum for followed topics.
Mid-Range Android vs. Old iPhone: You Should Buy the iPhone
How to wirelessly transfer files between windows, macos, linux, and mobile, iphone 17 and iphone 17 pro: what we know so far, key takeaways.
- Use Safari's Distraction Control to remove web page elements that are distracting, annoying, or get in the way of usability.
- The feature is not an ad-blocker, but can be used to hide images, videos, web forms, blocks of text, and more.
- Changes made in Distraction Control persist between visits and can easily be reset.
Distraction Control is a new Safari feature that lets you target and remove distracting elements from web pages. The changes you make may persist between visits, but the feature falls short of being a native iPhone or iPad ad-blocker.
What is Distraction Control?
Distraction Control is a new feature for iOS 18 (and iPadOS 18) that lets you delete elements from a web page. It’s a lot like opening up “Inspect Element” on a desktop browser and deleting lines of code, except (in true Apple fashion) it’s a lot more “point and click.”
You can use the feature to remove almost anything from a web page including images, videos, floating banners, web forms, and so on. The feature is effective for static elements, but won’t work on areas of the web page that automatically refresh over time.
It’s not an ad-blocker because adverts will refresh and reappear over time. Distraction Control also allows all elements to load on a page, which means that adverts are not blocked from loading, they’re only hidden.
As an example, you can use the feature to remove the floating “How-To Geek” banner at the top of this page, but if you try and take out an in-line or floating advert it will come back. This isn’t unique to How-To Geek, it’s just the way ads work across the web.
Once you have made changes to a page, Safari will remember what you’ve done between visits. Even if you close the tab and come back later, your changes will persist unless the page is changed by the website operator.
How to Use Distraction Control
To use Distraction Control, visit any website in Safari for iPhone or iPad and tap on the website options button that appears to the left of the URL in the address bar.
From here, tap “Hide Distracting Items” and a new interface will appear.
Don’t see the “Hide Distracting Items” button? Make sure you’ve updated to iOS 18 under Settings > General > Software Update.
You’ll now be able to tap individual elements on the web page, which will be highlighted along with a “Hide” button.
Tap the “Hide” button and the item will be hidden.
Tap “Cancel” to undo your changes, and “Done” to confirm them. You can’t scroll a web page while using Distraction Mode, so if you want to hide multiple distracting items you’ll need to first hit “Done” then find the item and trigger the feature again.
Whenever you visit a web page that you have previously “cleansed” you’ll see the Distraction Mode icon in the address bar.
Tap the website options button followed by “Show Hidden Items” to reset the web page to its default appearance.
Apple has also included a “Report Distraction Control Issue” feature so that you can report problems like items you can’t select, items that won’t hide, changes that don’t persist, and more.
Tips for an Even Better Reading Experience
Distraction Control is neat, but if you have a lot of text to get through then you might want to use Reader Mode instead. Reader Mode reformats a web page and takes a more heavy-handed approach to removing distractions. Distraction Control is better suited to web pages that you need to interact with.
You can access reader mode by tapping and holding the website options button that appears in the address bar next to a website URL. You can also tap this button and use the “Show Reader” or “Hide Reader” buttons to toggle the feature on and off.
Reading List is another solid Safari feature that you might want to use. Accessible via the bookmarks icon in the Safari toolbar (it looks like an open book), Reading List saves items offline and syncs between devices so that you always have something to read.
You can add a page to your Reading List using the “Share” button followed by “Add to Reading List.”
On top of this, there are some worthwhile Safari extensions that you can install via the App Store to improve your iPhone or iPad browser experience. This includes forcing dark mode everywhere and automatically dismissing cookie warnings .
Distraction Control can be useful for removing distractions, while also being useful for solving usability issues (like when a web page element is getting in the way). To get a better reading experience, try Reader Mode, Reading List, or an app like Pocket (a third-party app that may become your preferred reader ).
- Apple iPhone
Which Browser Has the Best Password Manager? I Put Them to the Test

Your changes have been saved
Email is sent
Email has already been sent
Please verify your email address.
You’ve reached your account maximum for followed topics.
Quick Links
- Google Chrome
- Microsoft Edge
- Mozilla Firefox
- Opera Browser
Which Browser Has the Best Password Manager?
Key takeaways.
- Google Chrome, Safari, Microsoft Edge, Mozilla Firefox, and Opera offer some of the best password managers with features like seamless autofill, strong password suggestions, and encryption.
- However, Google Chrome's password manager offers the best balance of security features, accessibility, ease of use, autofill capabilities, and password suggestions.
- Nevertheless, dedicated password managers may be better for you than the password managers built into web browsers.
You might have read that you shouldn't use the same password for all your accounts ( which we've also stressed before ). However, managing unique passwords for every site can be a headache. That's where a good password manager comes in handy.
I've explored the five most popular browsers to see which one offers the best password manager, and here's what I discovered.
1. Google Chrome
As long as you're signed in to your Google account in Chrome, your passwords are at your fingertips on any device—be it your PC or mobile phone. Maybe you've amassed a collection of passwords elsewhere and are worried about transferring them. You shouldn't be, as Chrome makes it easy to import passwords from other managers.
It's not only the import and export feature that's easy to use. When you create a new account, the Google Password Manager (GPM) provides unique, strong password suggestions. When you log in, it's ready to serve up your saved credentials.
Accessing and enabling all these features is also a breeze. On your mobile phone, just open the Chrome app and head to Settings > Google Password Manager . On your computer, it's as simple as clicking the three-dot menu in the top right corner and selecting Passwords and autofill .
Of course, no password manager is perfect . Chrome's reliance on a Google account might not sit well with everyone, especially if you're wary of Google's data practices. But if you're already knee-deep in the Google ecosystem, I think Chrome's password manager is an option that's hard to beat.
There's also Password Checkup, which I like—though its constant prompts can sometimes be annoying. GPM regularly scans your saved passwords, alerting you to any that have been involved in data breaches, are weak, or have been reused way too many times.
Moreover, Google offers on-device encryption. Once enabled, your credentials will be encrypted on your device before they're saved to ensure that only you can see them.
Safari's password manager—iCloud Keychain —is similar to Chrome's in many ways. You'll need to be logged in to your iCloud account (just like with Chrome and Google), but once you're in, it's smooth sailing. You can easily import/export passwords from other password managers and access your saved passwords under My Passwords . Also, Safari will suggest strong, unique passwords and pop up your saved credentials when you're trying to log in.
Where Safari starts to shine is its organization options. You can organize your passwords into groups, and you can share these groups with your trusted contacts . However, each password can only be in one group at a time.
Safari's password manager has something similar to Google Chrome's Password Checkup: Security Recommendations. This feature scans your passwords, flagging any that are compromised, easily guessed, reused, or just too common.
Furthermore, iCloud Keychain ensures that your credentials are encrypted end-to-end so that you're the only one who can access them.
The major downside to this password manager is that it's exclusive to Apple users. It's great if you're all-in on Apple, but not so much if you like to mix up your tech.
To use this password manager in Safari, you'll need to toggle on Sync this iPhone or Sync this Mac , as the case may be, in your iCloud Settings > Keychain .
3. Microsoft Edge
Edge's password manager— Microsoft Wallet —isn't so different from the others. Like Chrome and Safari with Google and Apple, Edge's password manager syncs with your Microsoft account. You'll also get great password suggestions here, and you'll be able to import or export your passwords seamlessly.
One unique feature I like about Microsoft Wallet is that it lets you categorize your passwords into neat categories like business or email when you're saving them, although this categorization isn't visible on your password homepage.
However, unlike in Chrome and Safari, password suggestions aren't automatic in Edge. When you create new accounts in Edge, you'll have to right-click on the password section to get strong, unique suggestions.
Security-wise, Microsoft Wallet encrypts your passwords, saving the key to your operating system. Edge also monitors your passwords with its Password security check . It'll give you a heads-up on any that have been leaked, are a bit weak, or you've used one too many times.
4. Mozilla Firefox
Firefox is also great at storing usernames and passwords and pulling them out just when you need them. To sync your passwords across all your devices, you just have to sign in with your Firefox account.
Similar to Edge, Firefox won't pop up password suggestions unless you right-click where you're to insert a password. However, like most browser password managers, you get seamless auto-fills and are able to manage your passwords in one place. If you have a stash of passwords from another password manager, you can import a CSV file or import a whole browser data package—bookmarks, payment methods, etc .
Firefox really stands out for its privacy controls. In addition to encrypting your passwords and monitoring for data breaches, Firefox offers Firefox Relay.
You get up to five email masks for free, perfect for those times when you don't want to share your real email address while signing up for a service.
5. Opera Browser
Opera may not have the same market share as the other browsers on this list, but its password manager is still decent. It doesn't offer password suggestions, but it's reliable when it comes to syncing your passwords across your devices, as long as you use an Opera account.
It also provides seamless autofill and a straightforward import/export process, which you can access via the Settings page. You can easily view, edit, or delete your saved passwords. As with others, if you have a lot of passwords saved, Opera has a search function that'll make your life easier.
Opera's password manager is as minimal in terms of security as it is in terms of features. Besides the option to enable two-factor authentication (which you should definitely do), your passwords are pretty much out there doing their own thing.
Here's a table summarizing the key features of each browser's password manager to provide a clearer comparison.
While each of these browsers offers a competent password manager, I'd say Google Chrome's password manager is the best overall. It strikes a good balance between all the key features a browser password manager should have.
Of course, you can use whatever's built into your preferred browser since the whole point of browser password managers is just to avoid friction while browsing. Ultimately, you might be better off avoiding your browser's password manager , as the best password managers aren't the ones built into browsers.
A dedicated password manager like 1Password or Proton Pass can incorporate more advanced security. Furthermore, since they aren't linked to a single browser, you could use one stash of passwords on all your devices and apps.
- Technology Explained
- Password Manager
Choose a browser that protects your privacy. Switch to Safari
Blazing fast. Incredibly private.

Safari is the best way to experience the internet on all your Apple devices. It brings robust customization options, features powerful privacy protections and optimizes battery life — so you can browse how you like, when you like. And when it comes to speed, it’s the world’s fastest browser. 1
Privacy is built in.
Safari comes with industry-leading privacy protection technology built in, including Intelligent Tracking Prevention that identifies trackers and helps prevent them from profiling or following you across the web. And Private Browsing adds even more protections, such as locking your windows when you’re not using them. Online privacy isn’t just something you should hope for — it’s something you should expect.
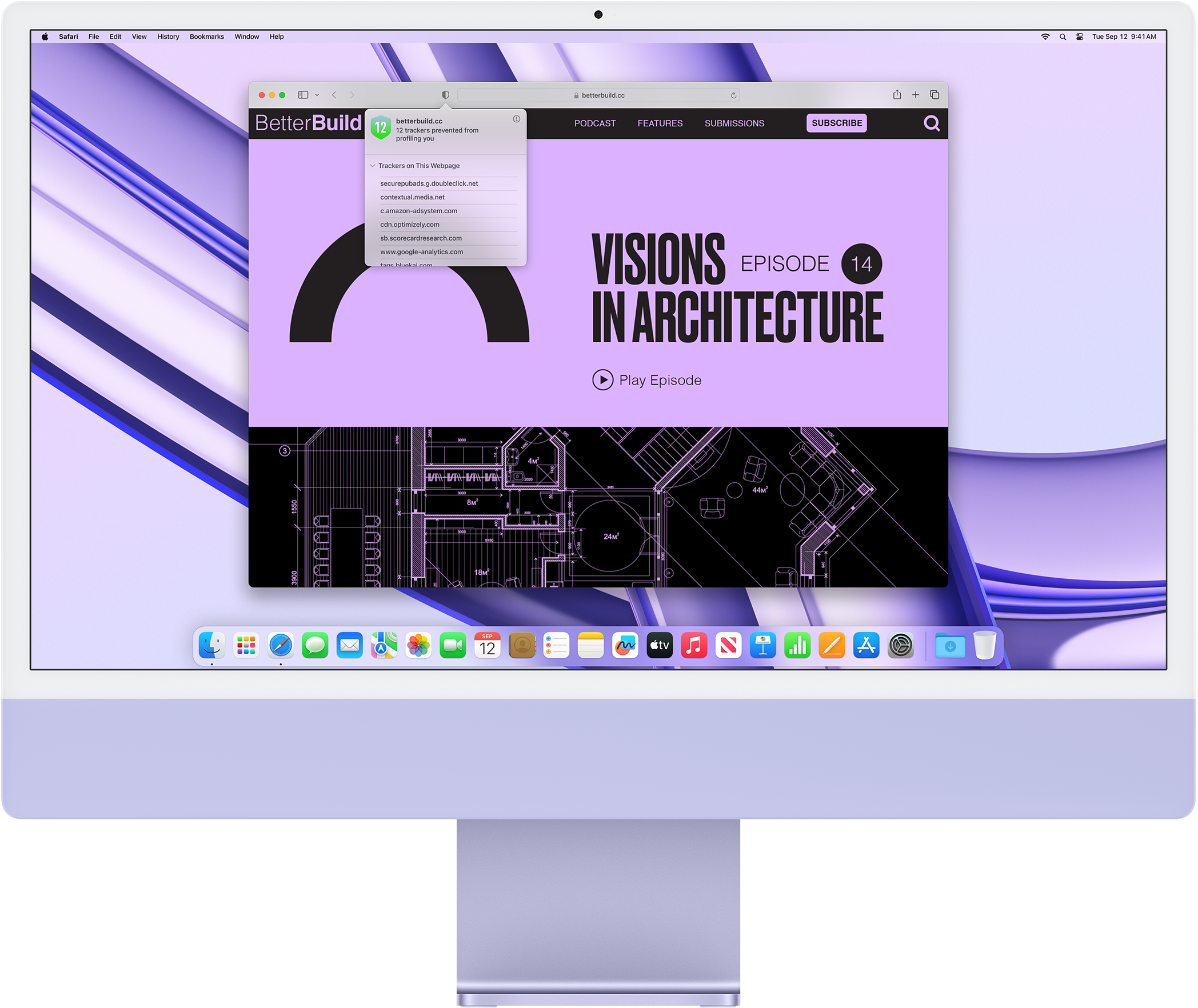
Intelligent Tracking Prevention
Safari stops trackers in their tracks.
What you browse is no one’s business but your own. Safari has built‑in protections to help stop websites and data-collection companies from watching and profiling you based on your browsing activity. Intelligent Tracking Prevention uses on‑device intelligence to help prevent cross‑site tracking and stops known trackers from using your IP address — making it incredibly difficult to learn who you are and what you’re interested in.
Privacy Report
Safari makes it simple to see how your privacy is protected on all the websites you visit. Click Privacy Report in the Safari menu for a snapshot of cross-site trackers currently prevented from profiling you on the website you’re visiting. Or view a weekly Privacy Report to see how Safari protects you as you browse over time.

Browser Privacy
Performance, more with the battery. less with the loading..
With a blazing-fast JavaScript engine, Safari is the world’s fastest browser. 1 It’s developed to run specifically on Apple devices, so it’s geared to make the most out of your battery life and deliver long-lasting power.

Increased performance
We’re always working to make the fastest desktop browser on the planet even faster.
Improved power efficiency
Safari lets you do more online on a single charge.
Up to 4 hours more streaming videos compared with Chrome 3
Up to 18 hours of video streaming 3
Best-in-class browsing
Safari outperforms both Mac and PC browsers in benchmark after benchmark on the same Mac. 4
- JetStream /
- MotionMark /
- Speedometer /
JavaScript performance on advanced web applications. 4
Safari vs. other Mac browsers
Safari on macOS
Chrome on macOS
Edge on macOS
Baseline: Firefox on macOS
Safari vs. Windows 11 browsers
Chrome on Windows 11
Edge on Windows 11
Baseline: Firefox on Windows 11
Rendering performance of animated content. 4
Web application responsiveness. 4
4K video streaming
See your favourite movies and shows in their best light. Safari now supports in-browser 4K HDR video playback for YouTube, Netflix and Apple TV+. 5 And it runs efficiently for longer-lasting battery life.

Customization
Putting the you in url..
Safari is more customizable than ever. Organize your tabs into Tab Groups so it’s easy to go from one interest to the next. Set a custom background image and fine-tune your browser window with your favourite features — like Reading List, Favorites, iCloud Tabs and Siri Suggestions. And third-party extensions for iPhone, iPad and Mac let you do even more with Safari, so you can browse the way you want across all your devices.

Safari Profiles allow you to separate your history, extensions, Tab Groups, favourites, cookies and more. Quickly switch between profiles for topics you create, like Personal and Work.

Web apps let you save your favourite websites to the Dock on Mac and to the Home Screen on iPhone and iPad. A simplified toolbar and separate settings give you an app-like experience.

Safari Extensions add functionality to your browser to help you explore the web the way you want. Find and add your favorite extensions in the dedicated Safari category on the App Store.

Save and organize your tabs in the way that works best for you. Name your Tab Groups, edit them, and switch among them across devices. You can also share Tab Groups — making planning your next family trip or group project easier and more collaborative.

Smart Tools
Designed to help your work flow..
Built-in tools create a browsing experience that’s far more immersive, intuitive and immediate. Get detailed information about a subject in a photo with just a click, select text within any image, instantly translate an entire web page and quickly take notes wherever you are on a site — without having to switch apps.

Notes is your go-to app to capture any thought. And with the Quick Note feature, you can instantly jot down ideas as you browse websites without having to leave Safari.

Translation
Translate entire web pages with a single click. You can also get translations for text in images and paused video without leaving Safari.
Interact with text in any image on the web using functions like lookup, translate, and copy and paste. 6

Visual Look Up
Quickly learn more about landmarks, works of art, breeds of dogs and more with only a photo or an image you find online. 7 And easily lift the subject of an image from Safari, remove its background and paste it into Messages, Notes or other apps.

Surf safe and sound.
Strong security protections in Safari help keep you safe. Passkeys introduce a safer way to sign in. iCloud Keychain securely stores and autofills passkeys and passwords across all your devices. Safari also notifies you when it encounters suspicious websites and prevents them from loading. Because it loads each web page in a separate process, any harmful code is always confined to a single browser tab so it won’t crash the entire application or access your data. And Safari automatically upgrades sites from HTTP to the more secure HTTPS when available.

Passkeys introduce a more secure and easier way to sign in. No passwords required.
Passkeys are end-to-end encrypted and safe from phishing and data leaks, and they are stronger than all common two-factor authentication types. Thanks to iCloud Keychain, they work across all your Apple devices, and they even work on non-Apple devices.
Learn more about passkeys
Apple Pay and Wallet make checkout as easy as lifting a finger.
Apple Pay is the easiest and most secure way to shop on Safari — allowing you to complete transactions with Face ID or Touch ID on your iPhone or iPad, with Touch ID on your MacBook Pro or MacBook Air, or by double-clicking the side button on your Apple Watch.
Learn more about Apple Pay
With AutoFill, you can easily fill in your previously saved credit card information from the Wallet app during checkout. Your credit card details are never shared, and your transactions are protected with industry-leading security.
Same Safari. Different device.
Safari works seamlessly and syncs your passwords, bookmarks, history, tabs and more across Mac, iPad, iPhone and Apple Watch. And when your Mac, iOS or iPadOS devices are near each other, they can automatically pass what you’re doing in Safari from one device to another using Handoff. You can even copy images, video or text from Safari on your iPhone or iPad, then paste into another app on your nearby Mac — or vice versa.

When you use Safari on multiple devices, your tabs carry over from one Apple device to another. So you can search, shop, work, or browse on your iPhone, then switch to your iPad or Mac and pick up right where you left off.
Save web pages you want to read later by adding them to your Reading List. Then view them on any of your iCloud-connected devices — even if you’re not connected to the internet.
iCloud Keychain securely stores your user names, passkeys, passwords and credit card numbers, and keeps them up to date on your trusted devices. So you can easily sign in to your favourite websites — as well as apps on iOS and iPadOS — and quickly make online purchases.
Designed for developers.
Deep WebKit integration between Mac hardware and macOS allows Safari to deliver the fastest performance and the longest battery life of any browser on the platform, while supporting modern web standards for rich experiences in the browser. WebKit in macOS Sequoia includes optimizations that enable even richer browsing experiences, and give developers more control over styling and layout — allowing for more engaging content.
Make Safari your default browser
Customize your start page, view your browsing privacy report, monitor your saved passwords, use apple pay in safari, view your tabs across all your devices, read the safari user guide, get safari support.
iCloud User Guide
- Introduction to iCloud
- Overview of apps and features that use iCloud
- About iCloud storage
- How iCloud keeps information up to date
- Share and collaborate with iCloud
- iCloud+ overview
- What you can do with iCloud+ and iCloud Private Relay
- Set up iCloud Private Relay
- What you can do with iCloud+ and Hide My Email
- Set up Hide My Email
- What you can do with iCloud+ and HomeKit Secure Video
- Set up HomeKit Secure Video
- What you can do with iCloud+ and Custom Email Domain
- Set up a custom email domain
- Apple ID and iCloud
- Set up iCloud on your devices
- Manage your iCloud+ subscription
- Check your iCloud storage on any device
- Use iCloud+ with your family
- What you can do with iCloud and Books
- Set up Books
- What you can do with iCloud and Calendar
- Set up Calendar
- Send and receive invitations for iCloud Calendar
- What you can do with iCloud and Contacts
- Set up Contacts
- Intro to Find My
- Set up Find My
- Remove devices and items from Find My
- Use Find My on each device
- What you can do with iCloud and Freeform
- Set up Freeform
- What you can do with iCloud and Home
- Set up Home
- What is iCloud Backup?
- Back up your iPhone, iPad, or iPod touch
- View and manage backups
- What you can do with iCloud Drive
- Set up iCloud Drive
- What you can do with iCloud Mail
- Create a primary @icloud.com email address
- Set up iCloud Mail
- What you can do with iCloud and Keynote
- Set up Keynote
- What you can do with iCloud and Messages
- Set up Messages
- What you can do with iCloud and Notes
- Set up Notes
- What you can do with iCloud and Numbers
- Set up Numbers
- What you can do with iCloud and Pages
- Set up Pages
- What you can do with iCloud Keychain and iCloud Passwords
- Set up iCloud Keychain and iCloud Passwords
- What you can do with iCloud and Photos
- Set up iCloud Photos
- Set up iCloud Shared Photo Library
- Set up Shared Albums
- What you can do with iCloud and Reminders
- Set up Reminders
- What you can do with iCloud and Safari
- Set up Safari
- What you can do with iCloud and third-party apps
- Set up third-party apps
- Sign in and use iCloud.com
- Customize and use the homepage
- iCloud Settings on iCloud.com overview
- Change your photo
- Receive notifications for iCloud apps
- Prevent apps from showing your name
- Check your iCloud plan
- Check your iCloud storage online
- Manage iCloud+ features
- Use Calendar on iCloud.com
- Create and edit a calendar
- Customize the calendar view
- Change the time zone
- Delete a calendar
- Create and edit an event
- Invite people to an event
- Receive and reply to invitations
- Delete or hide an event
- Set an alert
- Restore your calendars and events
- Share a calendar
- Stop sharing a calendar
- Accept a shared calendar invitation
- Receive emails for updates to shared calendars
- Contacts on iCloud.com overview
- View contacts
- Create or edit contacts
- Create and manage lists
- Search contacts
- Delete contacts
- Restore contacts
- Import, export, and print contacts
- If you can’t create, import, edit, or delete contacts
- Add a domain you own
- Purchase a domain
- Add or remove people
- Transfer custom email domain addresses
- Allow all incoming emails
- Import existing emails
- Create and delete email addresses
- Stop using a domain
- Find Devices on iCloud.com overview
- Locate a device
- Play a sound on a device
- Use Lost Mode
- Erase a device
- Remove a device
- Create and edit addresses
- Stop using or reactivate addresses
- iCloud Drive on iCloud.com overview
- Upload and download files
- View files and folders
- Organize files and folders
- Rename and duplicate files
- Share files and folders
- Add or remove shared files and folders
- Delete shared files or folders
- Email files
- Delete files
- Recover deleted files
- Permanently remove deleted files
- Mail on iCloud.com overview
- Add and manage email aliases
- Use a custom email domain with Mail
- Choose a default email address
- Use Hide My Email in Mail
- Write and send email
- Save and view email drafts
- Reply to or forward an email
- Receive a reminder to reply
- Add an attachment
- Create an email signature
- Save and find email addresses
- Set up an automatic reply
- View all email headers
- Download attachments
- Automatically forward email
- Manage junk mail
- Delete email
- Organize email with folders
- Search, filter, and flag email
- Set up filtering rules
- Archive email
- Make a sender a VIP
- Use Mail Privacy Protection
- Print an email
- Keyboard shortcuts
- Notes on iCloud.com overview
- Create notes
- Add links to notes
- Add or edit lists
- Add or edit tables
- Organize notes in folders
- Organize notes with tags
- View notes and locked notes
- View or download attachments
- Delete and recover notes
- Search notes
- Share notes
- Edit shared notes
- Delete shared notes
- Share folders
- Make updates to shared folders
- Delete shared folders
- Photos on iCloud.com overview
- View your photos and videos
- Hide your photos and videos
- Use iCloud Shared Photo Library
- Upload and download photos
- Add a title or caption
- Organize photos and videos
- Add photos and videos to Favorites
- Play a slideshow of photos
- Delete and recover photos and videos
- Share photos and videos
- Reminders on iCloud.com overview
- Create and delete reminders
- Add and delete reminder lists
- Move a reminder to another list
- Mark a reminder as completed or not completed
- Search for reminders
- Restore your reminders
- Share a reminder list
- Reply to a shared reminder list invitation
- Leave a shared reminder list
- Recover files and information
- Use iCloud on your Windows computer
- Get more help with iCloud
- Legal notices and acknowledgements
Set up iCloud for Safari on all your devices
You can use iCloud with Safari on your iPhone, iPad, iPod touch, and Mac. You can also access web bookmarks on your Windows computer, and you can restore your bookmarks using iCloud.com. For an overview of what you can do with iCloud, see Keep your Safari bookmarks, Reading List, and tabs up to date with iCloud .
Note: Make sure you’re signed in with the same Apple ID on each device. If you have devices where you’re not signed in with your Apple ID or that have the Safari feature turned off, you won’t be able to access your Safari data stored in iCloud on those devices.
Set up iCloud for Safari on your iPhone, iPad, or iPod touch
On your iPhone, iPad, or iPod touch, go to Settings > [ your name ] > iCloud.
Do one of the following:
iOS 16, iPadOS 16, or later: Tap Show All, then turn on Safari.
iOS 15, iPadOS 15, or earlier: Turn on Safari.
To see your bookmarks, Reading List, Tab Groups, and tabs open on your other devices, open Safari.
For more information on how to use bookmarks, a Reading List, and tabs on your iPhone, iPad, or iPod touch, see any of the following:
iPhone User Guide: Bookmark a website in Safari on iPhone , Save webpages to read later in Safari on iPhone , and Organize your tabs with Tab Groups in Safari on iPhone .
iPad User Guide: Bookmark favorite websites in Safari on iPad , Save webpages to read later in Safari on iPad , and Organize your tabs with Tab Groups in Safari on iPad
iPod touch User Guide (iOS 15 or earlier): Bookmark webpages in Safari on iPod touch , Save pages to read later in Safari on iPod touch , and Use tabs in Safari on iPod touch .
Set up iCloud for Safari on your Mac
On your Mac, do one of the following:
For more information on how to use bookmarks, a Reading List, and tabs on your Mac, see Bookmark websites that you want to revisit in Safari on Mac , Keep a Reading List in Safari on Mac , and Use tabs for webpages in Safari on Mac in the Safari User Guide for Mac.
Set up iCloud Bookmarks on your Windows computer
You can access your web bookmarks stored in iCloud on a Windows computer.
If you don’t already have it, get iCloud for Windows. See the Apple Support article Download iCloud for Windows .
On your Windows computer, open iCloud for Windows .
Select Bookmarks, then follow the onscreen instructions.
Click Apply to save your changes.
To view your bookmarks stored in iCloud, open a browser you selected during setup.
For more information on how to use iCloud for Windows, see the iCloud for Windows User Guide .
Restore your Safari bookmarks on iCloud.com
You can recover an automatically archived version of your Safari bookmarks from a web browser on a tablet or computer.
Go to icloud.com/recovery and sign in with your Apple ID.
For more information on how to restore your bookmarks, see any of the following:
On a tablet: Restore your Safari bookmarks on iCloud.com
On a computer: Restore your Safari bookmarks on iCloud.com
📢 Newsroom Update
The iPhone 16 and iPhone 16 Pro lineups, Apple Watch Series 10, the new black titanium Apple Watch Ultra 2, AirPods 4, and new colors for AirPods Max are now available! Learn more >
You can make a difference in the Apple Support Community!
When you sign up with your Apple ID , you can provide valuable feedback to other community members by upvoting helpful replies and User Tips .
Looks like no one’s replied in a while. To start the conversation again, simply ask a new question.
Safari - google keeps asking to sign in
Getting that annoying pop up from google whenever I use Safari on my phone. It has been suggested that turning off private browsing mode will stop it. I don't want to turn it off, so can I avoid using google altogether? I'm actually getting quite fed up with google and the way it keeps trying to take over everything such as ebay.
Posted on May 21, 2022 3:21 AM

Posted on May 22, 2022 8:28 AM
Greetings Terence1961,
If you are seeing a pop-up ad in Safari, follow the guidance found here:
About pop-up ads and windows in Safari - Apple Support
Similar questions
- Make Safari block annoying Google pop up asking to log in? I have already disabled the Google's option to ask me to log in to websites using my Google account: but it still shows me the window every single day! Is there a way to block it directly from Safari? Maybe an option, an extension? Something! It's so annoying that Google is so abusive when it comes to this kind of thing... 698 1
- How to stop Irritant Google ads in IOS Safari When using Safari on my iPhone with Google as search engine, with every search Google ads for Google app or widget pop op. Very annoying. Of course I can use another engine but apart from that, how can I stop these irritant pop ups? 760 1
- How to stop Google widget ad pop up On Safari It doesn’t it on iPhone, iPad Pro, iPad mini. The Fast access to Google Widget. I don’t want it and it doesn’t on every time I do a google search I get that message. Pop-up blockers on still doesn’t stop it. 1036 1
Loading page content
Page content loaded
May 22, 2022 8:28 AM in response to Terence1961

IMAGES
VIDEO
COMMENTS
Safari is the best way to experience the internet on all your Apple devices. It brings robust customization options, features powerful privacy protections, and optimizes battery life — so you can browse how you like, when you like. And when it comes to speed, it's the world's fastest browser. 1. Learn how to make Safari your default browser.
On your Mac, choose Apple menu > System Settings, then click your name at the top of the sidebar. If you don't see your name, click "Sign in," enter your Apple Account email address or phone number, then enter your password. Open Apple Account settings for me. Click Sign in with Apple.
If you don't see Safari on your Home Screen, you can find it in App Library and add it back. On the Home Screen, swipe left until you see the App Library. Enter "Safari" in the search field. Press and hold , then tap Add to Home Screen. In Safari on iPhone, view websites, preview website links, translate webpages, and add the Safari app ...
Support app. Get personalized access to solutions for your Apple products. Download the Apple Support app. Learn more about all the topics, resources, and contact options you need to download, update and manage your Safari settings.
An application on Safari will not respond to signin data An application on Safari (Version 14.0.3) will not recognize the sign-in ID & password. Google Chrome accepts the sign-in data. Have changed the ID & password without luck. Talked with IT tech of application company & he decided Safari the problem.
With Safari you can browse sites, translate web pages, and access your tabs across iOS, iPadOS, and macOS. Features. • Passwords, bookmarks, history, tabs and more seamlessly sync across iPhone, iPad and Mac. • Private Browsing mode doesn't save your history and keeps your browsing your business. • Intelligent Tracking Prevention ...
Sign in. Use your Google Account. Email or phone. Forgot email? Type the text you hear or see. Not your computer? Use a private browsing window to sign in. Learn more about using Guest mode. Next. Create account.
As with all web browsers, you'll need to first enable your iPhone's mobile data or connect to a Wi-Fi network to access the internet. Then, to search in Safari, simply type a term, phrase, or URL into the Smart Search bar at the bottom of the screen and tap Go on your keyboard. The Smart Search bar is a combination of the address bar and ...
Safari on Mac keeps asking to save passwords I have iCloud Keychain disabled on my Mac (latest MacOS). In Safari, I need to enable Autofill for "Usernames and passwords", as otherwise my password safe (StrongBox) does not offer it's passwords. But having done so, Safari asks everytime wether I want to save the password.
Use private mode. Reset all network settings. Reset all settings. Erase all content and settings. Add Google account with other Google apps which pops up a Safari instance. Add Google account with Mail, Contacts, and Calendar in Settings. None of the above works. What works: Use Google Chrome browser.
Profiles that you create are in addition to this default profile. From the menu bar in Safari, choose Safari > Create Profile. Or choose Safari > Settings, then click Profiles. Click Start Using Profiles. Then set up your new profile: Name: The name will appear in the new Safari toolbar button for this profile.
Open the offending website. Click on Safari > Settings for This Website (or right-click the URL box and select Settings for This Website). You will see a pop-up window with the option Auto-Play ...
To sign out and remove your Google Account from the Google app: On your iPhone or iPad, open the Google app . On the top left, tap your profile image. Tap the account that's signed in. From here you can: Remove your account: Select Manage. Next to the account you want to remove, tap Remove Remove. Tap Back .
There are many great reasons to always update to the latest version of your browser: Security - Stay protected against scams, viruses, and threats . Speed - Enjoy the latest performance and system stability improvements . Experience - Get the best and most engaging features that sites offer
Navigate to a site you normally login to. Type in your *user name and password*, click Yes when prompted. A new keychain will be created for that site. From your Safari menu bar click Safari / Preferences then select the Autofill tab. Make sure *user names and passwords* is selected.
To sign in from your Square Dashboard, you need a supported and updated web browser. Make sure cookies are enabled. Learn how to update Google Chrome, update Microsoft Edge, update Firefox, and update Safari in your browser's respective support center. Option 1: Sign in from Square Dashboard. Visit your Square Dashboard using a supported web ...
Safari. Blazing fast. Incredibly private. Safari is the best way to experience the Internet on all your Apple devices. It brings robust customisation options, features powerful privacy protections and optimises battery life — so you can browse how you like, when you like. And when it comes to speed, it's the world's fastest browser. 1.
Choose a homepage. If you like to visit a website often, you can make it your homepage and have it appear whenever you open a new Safari window. Choose Safari > Settings, click General, then enter a webpage address (or click Set to Current Page to choose the webpage you're currently viewing).
Distraction Control is a new feature for iOS 18 (and iPadOS 18) that lets you delete elements from a web page. It's a lot like opening up "Inspect Element" on a desktop browser and deleting lines of code, except (in true Apple fashion) it's a lot more "point and click."
However, I do have a Google account that I have accessed via my Safari browser. However, just about every other website is now causing a pop-up that asks me to "sign in with google" as many of these sites have a SSO with Google. I have removed all of my Google sign-in's from Safari, removed cookies, removed history but these annoying "sign in ...
Google Chrome, Safari, Microsoft Edge, Mozilla Firefox, and Opera offer some of the best password managers with features like seamless autofill, strong password suggestions, and encryption. However, Google Chrome's password manager offers the best balance of security features, accessibility, ease of use, autofill capabilities, and password ...
Safari uses iCloud to keep your browsing history the same on your iPhone, iPad, iPod touch, and Mac computers that have iCloud set up for Safari.Your Mac can keep your browsing history for as long as a year, while some iPhone, iPad, and iPod touch models keep browsing history for a month.
Safari. Blazing fast. Incredibly private. Safari is the best way to experience the internet on all your Apple devices. It brings robust customization options, features powerful privacy protections and optimizes battery life — so you can browse how you like, when you like. And when it comes to speed, it's the world's fastest browser. 1.
macOS 13 to 13.2: Choose Apple menu > System Settings, click [your name] at the top of the sidebar, click iCloud, then turn on Safari. macOS 12 or earlier: Choose Apple menu > System Preferences, click Apple ID, click iCloud, then select Safari. To see your bookmarks, Reading List, Tab Groups, and tabs open on your other devices, open Safari.
Top-ranking reply. Dustin_R_308. Community Specialist. May 22, 2022 8:28 AM in response to Terence1961. Greetings Terence1961, If you are seeing a pop-up ad in Safari, follow the guidance found here: About pop-up ads and windows in Safari - Apple Support. Take care. (1)